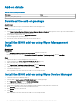Release Notes
Install the BIOS add-on using Wyse Device Manager
About this task
This section describes the steps to install the BIOS add-on using Wyse Device Manager.
Steps
1 Launch the Wyse Device Manager Web UI.
2 Push the add-on merlin_nonpxe-3.7.7-00.05.x86_64.rpm by creating a package.
3 Go to Application > Images, and click Create a new package.
4 Download the registered package and run the le.
5 Select the RSP package in Wyse Device Manager package registration utility and select the BIOS le.
6 Go to Devices and select the check box beside the device ID.
7 Click Update and select the BIOS le.
8 Click Save
BIOS is updated on the thin client after the add-on is successfully installed.
Install the BIOS add-on using the USB rmware tool
About this task
This section describes the steps to install the BIOS add-on using the USB rmware tool version 3.1.0:
Steps
1 Download the Dell Wyse USB Imaging tool from downloads.dell.com/wyse.
2 Install the tool on the supported operating system.
3 Launch the USB rmware tool.
The tool displays the Image Pull screen by default.
4 Click Image Push to display the Image Push screen.
5 Plug in the USB drive to the system running the USB Imaging Tool.
6 Click the Refresh button to populate the USB drives.
NOTE
: You can have multiple USB drives that are plugged in to your system.
7 Select the USB drive from the Available drives drop-down list.
If your USB drive contains images, these images are displayed on the screen.
8 Select the 32 bit operating system architecture to push to the target device.
9 To add a new local image on the USB drive, click the Local tab, and add the BIOS le.
Ensure that only the BIOS check box is selected.
10 Click Congure USB Drive.
11 Click Update (Recommended).
The status is displayed in the progress bar.
12 Remove the USB drive.
13 Ensure that the target thin client is congured to boot from the USB drive.
14 Connect the USB drive to the thin client.
15 During boot, press and hold the key P on your keyboard until the Boot menu is displayed.
16 Select your USB drive and press Enter.
The device reboots from the USB drive, and the BIOS that needs to be pushed to the device is displayed.
17 In the Choose image to push to this device section, select the local BIOS from the list, and click OK.
The BIOS push operation starts, and the overall status is displayed in the progress bar.
18 After the BIOS push operation is complete, remove the USB drive from the target device.
The Wyse 5020 and 7020 thin client restarts automatically after BIOS push operation is complete.
26
BIOS add-on with AMD Microcode to x Side Channel Vulnerability on Wyse 5020 and 7020 thin clients