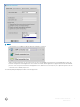2018 - 02 Dell Wyse ThinOS Version 8.4 Release Notes Dell Wyse ThinOS software is designed to run on a broad array of Dell Wyse hardware platforms. New releases are created to support new hardware platforms, correct defects, make enhancements, or add new features. These releases are tested and supported on current, actively shipping hardware platforms, and those hardware platforms that are within their first year after their official End of Life date.
Platform Image name Wyse 5040 AIO thin client with ThinOS (5212) ZD10_wnos Wyse 5040 AIO thin client with PCoIP (5213) PD10_wnos Wyse 5060 thin client with ThinOS D10Q_wnos Wyse 5060 thin client with PCoIP PD10Q_wnos Wyse 7010 thin client with ThinOS (Z10D) ZD10_wnos BIOS information The following table lists the BIOS information: Table 2. BIOS information Platform BIOS version Wyse 3010 thin client EC 3.02 Wyse 3020 thin client wloader 7.1_216 Wyse 3030 LT thin client 1.
• Only Bluetooth 4.0 Classic and Bluetooth Low Energy (BLE) are supported. • AMP is not supported. User Interface changes • In this release, only Remove and Scan buttons are available in the Bluetooth tab. • Click the Scan button to search the Bluetooth devices. Select a device, and then click the Connect button. The device is connected automatically. • Click the Remove button to disconnect/remove the device. Dell Wyse ThinOS Version 8.
Package updates The package versions are updated along with the new firmware. You need to obtain the new packages, and install them with the new firmware for full update of the units. • RTME.i386.pkg version number is updated to 2.2.42091. Version number is updated to match the latest Citrix HDX RealTime Multimedia Engine (RTME) version 2.2. • horizon.i386.pkg version number is updated to 4.4.42202. This package is introduced to support the VMware Blast protocol on ThinOS.
NOTE: • A new desktop icon is added for VMware desktops with Blast connection. • When you pause the pointer over the connection icons, the corresponding connection protocols are displayed in tooltip. This behavior is designed for RDSH applications. From ThinOS 8.4 release, RDSH application is supported for both PCoIP and Blast protocol. These two protocols share the same application icon, and hence it is necessary for you to pause the pointer over the connection icons to identify its protocol.
Supported platforms • Wyse 3030 LT thin client with ThinOS • Wyse 3030 LT thin client with PCoIP • Wyse 3040 thin client with ThinOS • Wyse 3040 thin client with PCoIP • Wyse 5010 thin client with ThinOS • Wyse 5010 thin client with PCoIP • Wyse 5040 thin client with ThinOS • Wyse 5040 thin client with PCoIP • Wyse 5060 thin client with ThinOS • Wyse 5060 thin client with PCoIP • Wyse 7010 thin client with ThinOS Blast feature matrix The following table lists the blast feature matrix o
Blast features Support on ThinOS Comments/ Known issues RDSH application supports the PCoIP protocol from ThinOS 8.4, with same limitation. Unified communication No Third party plug-ins are not planned MS VDI plug-in No N/A RTAV Yes N/A Windows media MMR No N/A Flash URL multicast No N/A Printer redirect Yes Supports printer redirection, and printer mapping with virtual print.
ThinOS is treated as a network device. The functionalities of ThinOS SCEP include manual certificate request, automatic certificate request, and automatic renewal of certificate. Requesting certificate manually To request the certificate manually, do the following: 1 Go to System Tools > Certificates > Request Certificate. The Request Certificate dialog box is displayed. 2 Enter the appropriate values in the Request Certificate dialog box, and then click the Request Certificate button.
ICA Self Service Password Reset (SSPR) You can reset the password or unlock the account after you complete the security questions enrollment. Supported Environment • XenDesktop 7.11 and later versions • Support Storefront server 3.7 and later versions • Self-Service Password Reset Server 1.
3 Click OK to register the security questions. Using Account Self-Service After the security questions enrollment is complete, when ThinOS is connected to a StoreFront server with Self-Service Password Reset enabled, the Account Self-Service icon is displayed in the sign-on window. NOTE: If you enter wrong password more than four times in the Sign-on window, the client automatically enters the unlock account process. 10 Dell Wyse ThinOS Version 8.
1 Click the Account Self-Service icon to unlock your account or reset your password. NOTE: You need to register the security questions for the users before using unlock account or reset password. 2 Click Unlock account or Reset password based on your choice, and then click OK. Unlocking account After you register the security questions, do the following to unlock the account: 1 Choose a task (Unlock account) in Account Self-Service window. 2 Enter the user name.
3 Enter the registered answers to the security questions. If the provided answers match the registered answers, then the Unlock Account dialog box is displayed. 4 12 Click OK to successfully unlock your account. Dell Wyse ThinOS Version 8.
NOTE: • If the provided answers are incorrect, the following error message is displayed. • If you provide the wrong answers more than three times, you can not unlock the account or reset the password, and the following error messages are displayed. Resetting password After you register the security questions, do the following to reset the password: Dell Wyse ThinOS Version 8.
1 Choose a task (Reset password) in Account Self-Service window. 2 Enter the user name. The Reset Password dialog box is displayed. 3 Enter the registered answers to the security questions. If the provided answers match the registered answers, then the Reset Password dialog box is displayed. 14 Dell Wyse ThinOS Version 8.
4 Enter and confirm the new password. 5 Click OK to successfully change the password. NOTE: If you provide the wrong answers, you can not reset the password, and an error message is displayed. Changing display settings dynamically From ThinOS 8.4 release, after you change the display settings, the changes will take effect immediately without a system restart.
• Seamless sessions • For dual head mode, including: • Change from single mode to dual head. • Change from dual head to single mode. • Change display setting in dual head mode. To apply the settings, disconnect the session and reconnect it. QUMU/ ICA Multimedia URL Redirection QUMU utilizes ICA Multimedia URL Redirection. You are required to install a browser plug-in for this feature to work. In earlier ThinOS releases, ICA Multimedia URL Redirection was partially supported. In ThinOS 8.
Salient features • Call Admission Control support • DSCP/ QoS Configuration • Ability to turn off version mismatch warnings for acceptable combinations of RealTime Connector and RealTime Media Engine. In RTME 2.2 version, USB Video Class (UVC) 1.1 and 1.5 Camera hardware encoding / H.264 (CAM) are supported. This feature is applicable for qualified cameras only, for example Logitech C930e. In the Call Statistics window, Video Codec=H.264(CAM) is displayed for P2P RTME video call in the Sent column.
Test Endpoints # Test Endpoints #1 Test Endpoints #2 Average Data Sent 851 842 Average Data Received 873 827 WDM and CCM updates Dell Wyse Device Manager (WDM)—ThinOS v8.4 release is compatible with WCM (Dell Wyse Configuration Manager) v1.6. In WDM tab of ThinOS, new settings are available for WDM v5.7.2. For more information regarding the settings, see, Dell Wyse ThinOS 8.4 Administrator’s Guide, available at Dell.com/manuals.
Reference Description 202 Enables firmware upgrade only, but displays a window with OK button before the process; displays a status complete window. VerifySignature — The option VerifySignature specifies whether or not the verification is required when updating the firmware and/or packages. It is introduced in ThinOS 8.4 release and later to enhance the security and integrity of the firmware and packages.
Reference Description [Organization = organization_name] InstallCACert—Configure InstallCACert to yes to install the root CA's certificate as trusted certificate after successfully getting a client certificate.
Reference Description [Display = {yes, no}] Display—If set to yes, the username field in sign-on window will be displayed. By default the value is set to no and the field will be obscured with asterisks (*). CCMEnable = {yes, no} CCMEnable — Yes/no option to enable the Cloud Client Manager Agent. It specifies an IP address or URL address for the CCM server. Default port is 80. Once specified, it is saved in the nonvolatile memory.
Reference Description PRIVILEGE=[None, Low, High] [EnablePeripherals={keyboard,mouse,audio,serial,camera,touchs creen,bluetooth}] Controls operator access to Thin Appliance resources: Parameter Operator Privileges None The System Setup selection on the desktop menu is disabled. The Setup submenu cannot be displayed. The Connect Manager, Dialup Manager and PPTP manager dialog boxes are disabled.
Reference Description DisableShowDisclaimer—The option is set to yes to disable popup/pre-logon message and automatically accept them without intervention when broker type is VMware View. The default value is no. DisableShowServer—The option is set to yes to disable showing the view server URL in sign-on window and disclaimer window when broker type is VMware View. The default value is no. [WDMSecurePort={128-254}] If DHCPOptionsRemap=yes, the following parameters can be set.
Reference Description launch Microsoft type broker. Set RDSHPC to automatically launch the RDP session without broker. Troubleshooting • The base.i386 and pcoip.i386 packages may not be available on devices: • Shipped with ThinOS version 8.4 • Reimaged with a ThinOS version 8.4 Merlin image using USB imaging tool Table 5.
Testing environment The following tables display the testing environment for the respective attributes: CCM 3.0 WDM 5.7.2 Imprivata 5.2.0.15 Caradigm 6.3.1.17 NetScaler 9.3/10.0/10.1/10.5/11.0/11.1 Store Front 2.6/3.6/3.8/3.9 Web Interface 5.4 SecureMatrix 4.1.0 Win 7 Win 8.1 Win 10 Linux W2K8R2 W2K12R2 W2K16 APPs VMware Horizon 7.0/7.1 √ √ √ √ √ √ √ √ XenDesktop 5.6 √ XenApp 6.5 √ XenDesktop/XenApp 7.6 √ √ XenDesktop/XenApp 7.12 √ √ XenDesktop/XenApp 7.
XenDesktop/ XenApp Operating System RTME Lync client W2K16 2.2 SFB 2015 Peripherals list This section lists the supported peripheral devices and peripheral eco system. Table 6.
Logitech BCC950 Conference Camera Logitech C525 HD Webcam Logitech USB Webcam 9000 Microsoft LifeCam 3.
Kingston Mini Fun 8 GB ADATA S107 USB 3.0 16 GB ADATA S102/ 16 GB ADATA UV150 USB 3.0 16 GB PNY USB3.0 16 GB Sony N50 16 GB USB Headset Jabra PRO 9450 SanDisk Extreme USB 3.
Plantronics Calisto 620 M, Bluetooth Plantronics USB DSP DA40(B) Plantronics 655 DSP Plantronics List Savi 400 series SENNHEISER SC 70 USB MS BLACK Binaural UC Headset SENNHEISER SC 660 Binaural CC&O HS, ED SENNHEISER SC 260 USB MS II SENNHEISER SP 10 ML Speakerphone for Lync SENNHEISER D 10 USB ML-US Wireless DECT Headset POLYCOM Deskphone CX300 EDIFIER Monitor Dell E2416Hb—1920 x 1080 Dell UP3216Qt—3480 x 2160 Dell P2714Hc—1920 x 1080 Dell E2715Hf—1920 x 1080 Dell UZ2315H—1920 x 1080 Dell P4317Qc—3480 x 2
Dell ST2420L—1920 x 1080 Dell 3008WFP—2560 x 1600 Dell U3014t—2560 x 1600 Dell P2715Q—3840 x 2160 DVD ROM BENQ DVD Drive Samsung Portable DVD Writer SE-208 Dell DW514 SPEECHMIKE PREMIUM LFH3610/00 LFH3200/00 LFH3210/00 Cable/Converter Dell USB Sound Bar AC511 Elo Touch Screen USB Elo Touch Screen Serial USB-to-Serial converter U232-P9 V2 Dell DP-VGA Adapter Module: DANBNBC084 Dell DP-DVI Adapter Module: DANARBC084 Dell KDP70 Adapter converts DisplayPort to DVI Module: DANASBC084 Smart card Reader Dell Keybo
HID OMNIKEY 5125 HID OMNIKEY 5421 HID OMNIKEY 5325 CL Gemalto ID Bridge CT710 Cherry Keyboard RS 6600 with Smart card Cherry Keyboard RS 6700 with Smart card Cherry Keyboard KC 1000 SC with Smart card Smart card Etoken 72K—USB key Etoken 72K no Java Etoken 72K Java Etoken 64K—USB key Etoken safenet 5100 Java 72k—USB key Etoken safenet 5110 Java 80k—USB key ActivIdentity V2 ActivIdentity V1 Gemalto .
SafeNet SC650 Oberthur ID One 128 v5.5 G&D FIPS 201 SCE 3.2 Gemalto TOPDLGX4 144 Proximity Card Reader RDR-80581AKU RDR-80582AKU RDR-6082AKU Proximity Card Card 1: ID 4E3C398E Card 2: ID 016FE691 Card 3: ID 016B4CAA Card 4: ID E012FFF8007AA7F8 Finger Print Reader Finger Print Keyboard ET710 OMNIKEY Reader OMNIKEY 5025 CL OMNIKEY 5125 OMNIKEY 5325 CL OMNIKEY 5326 DFR OMINIKEY 5427 CK Table 7.
Type Product Monitors Dell 24 Monitor - E2417H Monitors Dell 19 Monitor - E1916H Monitors Dell 20 Monitor - P2016 Monitors Dell 24 Monitor - P2417H Monitors Dell 23 Monitor - P2317H Monitors Dell 22 Monitor - P2217H Monitors Dell 20 Monitor - P2017H Monitors Dell 19 Monitor - P1917S Monitors Dell 24 Monitor – U2415 Input devices Dell USB Wired Keyboard with Smart Card reader - KB813 Input devices Dell Wireless Keyboard and Mouse - KM636 Input devices Dell USB Wired Keyboard - KB216