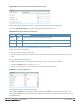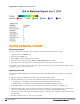Users Guide
Tweaking a Planning Region
If the planning layout does not meet your expectations, you can edit by right-clicking within the region to see the
following options:
l Delete Planned APs in the Region - Deletes only provisioned APs in the region
l Reprovision APs - Remove all planned APs inside this region and prompts for new information to replan the region
l Delete the Region - Deletes the region and all planned APs
l Edit the region - Change the name of the region
l Copy the Region to floors above - Will copy the region and auto plan for floors above.
The starting floor will add one to the highest floor in the building and the ending floor defaults to 10 more than the starting
floor.
To replicate a floor plan, follow these steps:
1. Navigate back to the Building view by clicking on the navigation tags in the bottom-right corner of the window.
2. Right-click the floor and select Duplicate.
3. Enter the following information:
l Starting and ending floors
l Select the toggles to copy walls, regions, data rates (speeds), and AP placement
The starting floor will add one to the highest floor in the building and the ending floor defaults to 10 more than the starting
floor.
4. Select OK to save your changes.
5. Manually refresh page and your is redirected to the VisualRF > Floor Plan page. The Building view will reflect the
new floors.
You should see all replicate floors with matching number of access points.
Auto-Matching Planned Devices
You can right-click a campus, building, or network icon and select the Auto-Match Planned Devices option to
efficiently match planned APs to managed APs. If you select this option for a campus, then all planned APs in that
campus are checked. If used on a building, then all the APs in that building are checked. If used on a floor, then all APs
on that floor are checked.
Planned devices first attempt to auto-match on MAC address, and then by name. The VisualRF MAC address checks
against all of the LAN MAC addresses of a deployed AP.
Printing a Bill of Materials Report
You can generate a Bill of Materials (BOM) Report from within VisualRF in Word format. Follow these steps:
1. Navigate back to the Network view.
2. Right select Campus icon and select Show Bill of Materials. A generating report popup appears.
3. Select options such as heatmap, speed, sensor coverage, wired range, and summary.
4. Select OK. A BOM report appears in Microsoft Word as illustrated in Figure 245:
Dell Networking W-AirWave 7.7 | User Guide Using VisualRF | 347