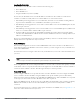Users Guide
Table Of Contents
- Dell PowerConnect ArubaOS 5.0
- Contents
- About this Guide
- The Basic User-Centric Networks
- Configuring the User-Centric Network
- Deployment and Configuration Tasks
- Configuring the Controller
- Configuring a VLAN for Network Connection
- Deploying APs
- Additional Configuration
- Network Parameters
- Configuring VLANs
- Configuring Ports
- About VLAN Assignments
- Assigning a Static Address to a VLAN
- Using CLI
- Configuring a VLAN to Receive a Dynamic Address
- Enabling the DHCP Client
- Enabling the PPPoE Client
- Default Gateway from DHCP/PPPoE
- Configuring DNS/WINS Server from DHPC/PPPoE
- Using the WebUI
- Configuring Source NAT to Dynamic VLAN Address
- Configuring Source NAT for VLAN Interfaces
- Inter-VLAN Routing
- Configuring Static Routes
- Configuring the Loopback IP Address
- Configuring the Controller IP Address
- Configuring GRE Tunnels
- RF Plan
- Supported Planning
- Before You Begin
- Launching the RF Plan
- Using the FQLN Mapper in the AP Provision Page
- RF Plan Example
- Sample Building
- Create a Building
- Model the Access Points
- Model the Air Monitors
- Add and Edit a Floor
- Adding the background image and naming the first floor
- Adding the background image and naming the second floor
- Defining Areas
- Creating a Don’t Care Area
- Creating a Don’t Deploy Area
- Running the AP Plan
- Running the AM Plan
- Access Points
- Remote AP vs Campus AP
- Basic Configuration
- AP Names and Groups
- Virtual APs
- Configuring Profiles
- Profile Hierarchy
- Virtual AP Configurations
- Configuring High-throughput on Virtual APs
- Advanced Configuration Options
- Automatic Channel and Transmit Power Selection Using ARM
- APs Over Low-Speed Links
- AP Redundancy
- AP Maintenance Mode
- Managing AP LEDs
- Adaptive Radio Management (ARM)
- Remote Access Points
- Overview
- Configuring the Secure Remote Access Point Service
- Deploying a Branch Office/Home Office Solution
- Enabling Double Encryption
- Advanced Configuration Options
- Understanding Remote AP Modes of Operation
- Fallback Mode
- Configuring the fallback mode
- Configuring the DHCP Server on the Remote AP
- Advanced Backup Configuration Options
- DNS Controller Setting
- Backup Controller List
- Remote AP Failback
- RAP Local Network Access
- Remote AP Authorization Profiles
- Access Control Lists and Firewall Policies
- Split Tunneling
- Configuring the Session ACL
- Configuring ACL for restricted LD homepage access
- Configuring the AAA Profile and the Virtual AP Profile
- Wi-Fi Multimedia
- Uplink Bandwidth Reservation
- Secure Enterprise Mesh
- Mesh Access Points
- Mesh Links
- Mesh Profiles
- Mesh Solutions
- Before You Begin
- Mesh Radio Profiles
- RF Management (802.11a and 802.11g) Profiles
- Mesh High-Throughput SSID Profiles
- Mesh Cluster Profiles
- Ethernet Ports for Mesh
- Provisioning Mesh Nodes
- AP Boot Sequence
- Verifying the Network
- Remote Mesh Portals
- Authentication Servers
- Important Points to Remember
- Servers and Server Groups
- Configuring Servers
- Internal Database
- Server Groups
- Assigning Server Groups
- Configuring Authentication Timers
- 802.1x Authentication
- Overview of 802.1x Authentication
- Configuring 802.1x Authentication
- Example Configurations
- Authentication with an 802.1x RADIUS Server
- Configuring Roles and Policies
- Configuring the RADIUS Authentication Server
- Configure 802.1x Authentication
- Configure VLANs
- Configuring the WLANs
- Configuring the Guest WLAN
- Configuring the Non-Guest WLANs
- Authentication with the Controller’s Internal Database
- Configuring the Internal Database
- Configure 802.1x Authentication
- Configure VLANs
- Configuring the WLANs
- Configuring the Guest WLAN
- Configuring the Non-Guest WLANs
- Advanced Configuration Options for 802.1x
- Roles and Policies
- Stateful and WISPr Authentication
- Captive Portal
- Captive Portal Overview
- Captive Portal in the Base ArubaOS
- Captive Portal with the PEFNG License
- Example Authentication with Captive Portal
- Creating a Guest-logon User Role
- Creating an Auth-guest User Role
- Configure Policies and Roles via the WebUI
- Time Range
- Auth-Guest-Access Policy
- Block-Internal-Access Policy
- Drop-and-Log Policy
- Guest-logon Role
- Guest-Logon Role
- Configure Policies and Roles via the CLI
- Time Range
- Create Aliases
- Guest-Logon-Access Policy
- Auth-Guest-Access Policy
- Block-Internal-Access Policy
- Drop-and-Log Policy
- Guest-Logon Role
- Auth-Guest Role
- Guest VLANs
- Captive Portal Authentication
- Optional Captive Portal Configurations
- Personalizing the Captive Portal Page
- Securing Client Traffic
- Securing Controller-to-Controller Communication
- Configuring the Odyssey Client on Client Machines
- Advanced Security
- Virtual Intranet Access
- VIA
- Configuring the VIA Controller
- VPN Configuration
- Remote Access VPN for L2TP IPsec
- Remote Access VPNs for XAuth
- Remote Access VPN for PPTP
- Site-to-Site VPNs
- Dell Dialer
- Virtual Private Networks
- MAC-based Authentication
- Control Plane Security
- Control Plane Security Overview
- Configuring Control Plane Security
- Whitelists on Master and Local Controllers
- Environments with Multiple Master Controllers
- Replacing a Controller on a Multi-Controller Network
- Troubleshooting Control Plane Security
- Adding Local Controllers
- IP Mobility
- VRRP
- RSTP
- W-600 Series Controller
- OSPFv2
- Wireless Intrusion Prevention
- IDS Features
- IDS Configuration
- WLAN Management System
- Client Blacklisting
- Link Aggregation Control Protocol
- Management Access
- Certificate Authentication for WebUI Access
- Public Key Authentication for SSH Access
- Radius Server Authentication
- Radius Server Username/Password Authentication
- RADIUS Server Authentication with VSA
- RADIUS Server Authentication with Server-Derivation Rule
- Disabling Authentication of Local Management User Accounts
- Verifying the configuration
- Resetting the Admin or Enable Password
- Setting an Administrator Session Timeout
- Management Password Policy
- Managed RFprotect Sensors
- Managing Certificates
- Configuring SNMP
- Configuring Logging
- Guest Provisioning
- Managing Files on the Controller
- Setting the System Clock
- Software Licenses
- IPv6 Client Support
- Voice and Video
- License Requirements
- Configuring Voice
- Configuring Video
- QoS
- External Services Interface
- Understanding ESI
- Understanding the ESI Syslog Parser
- ESI Configuration Overview
- Configuring Health-Check Method, Groups, and Servers
- Defining the ESI Server
- Defining the ESI Server Group
- Redirection Policies and User Role
- ESI Syslog Parser Domains and Rules
- Managing Syslog Parser Domains in the WebUI
- Managing Syslog Parser Domains in the CLI
- Managing Syslog Parser Rules
- Monitoring Syslog Parser Statistics
- Example Route-mode ESI Topology
- ESI server configuration on controller
- IP routing configuration on Fortinet gateway
- Configuring the Example Routed ESI Topology
- Health-Check Method, Groups, and Servers
- Defining the Ping Health-Check Method
- Defining the ESI Server
- Defining the ESI Server Group
- Redirection Policies and User Role
- Syslog Parser Domain and Rules
- Example NAT-mode ESI Topology
- Basic Regular Expression Syntax
- DHCP with Vendor-Specific Options
- External Firewall Configuration
- Behavior and Defaults
- 802.1x Configuration for IAS and Windows Clients
- Internal Captive Portal
- VIA End User Instructions
- Provisioning RAP at Home
- Index
56 | Network Parameters Dell PowerConnect ArubaOS 5.0 | [User Guide
Create a Bulk VLANs using the WebUI
1. To add multiple VLANs at one time, click Add Bulk VLANs.
2. In the VLAN Range pop-up window, enter a range of VLANs you want to create at once. For example, to add
VLAN IDs numbered 200-300 and 302-350, enter 200-300, 302-350.
3. Click OK.
4. To add physical ports to a VLAN, click Edit next to the VLAN you want to configure and click the port in the
Port Selection section.
5. Click Apply.
Using CLI
(host) (config) #vlan
(host) (config) #vlan range 200-300,302-350
Creating, Updating and Deleting VLAN Pools
You can create, update and delete a VLAN pool.
Creating a VLAN pool using the WebUI
The following configurations create a VLAN Pool named mygroup. VLAN IDs 2, 4 and 12 are then assigned to the
VLAN pool mygroup.
1. Navigate to Configuration > Network > VLAN.
2. Select the VLAN Pool tab to open the VLAN Pool window.
3. Click Add.
4. In the VLAN Name field, enter a name that identifies this VLAN pool. Names must be between 1 and 32
characters; spaces are not allowed. The VLAN name can not be modified; choose the name carefully.
5. In the List of VLAN IDs field, enter the VLAN IDs you want to add to this pool. If you know the ID, enter
each ID separated by a comma. Or, click the drop-down list to view the IDs then click the <-- arrow to add
the ID to the pool.
6. You must add two or more VLAN IDs to create a pool.
7. When you finish adding all the IDs, click Add.
The VLAN pool along with its assigned IDs appears on the VLAN Pool window. If the pool is valid (it has two
or more IDs assigned to it), its status is enabled. If you create a VLAN pool and add only one or no VLAN IDs,
its status appears as disabled.
8. Click Apply.
9. At the top of the window, click Save Configuration.
Updating a VLAN Pool
1. On the VLAN Pool window, click Modify next to the VLAN name you want to edit.
2. Modify the list of VLAN IDs. Note that you can not modify the VLAN name.
3. Click Update.
4. Click Apply.
5. At the top of the window, click Save Configuration.
Deleting a VLAN Pool
1. On the VLAN Pool window, click Delete next to the VLAN name you want to delete. A prompt appears.
2. Click OK.