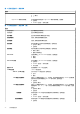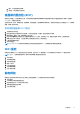Owners Manual
Table Of Contents
恢复操作系统
如果在尝试多次后计算机仍然无法引导至操作系统,系统将自动启动戴尔 SupportAssist 操作系统恢复。
戴尔 SupportAssist 操作系统恢复是独立的工具,预装在已安装 Windows 10 操作系统的戴尔计算机上。它包含工具,可诊断和故障处
理在计算机引导至操作系统之前可能会发生的问题。它支持您诊断硬件问题、维修计算机、备份文件或者将计算机还原到工厂状
态。
您也可以从戴尔支持网站进行下载,以便在计算机因硬件或软件故障而无法引导至主操作系统时,故障处理和修复计算机。
有关戴尔 SupportAssist 操作系统恢复的详情,请参阅 Dell SupportAssist OS Recovery User's Guide
(戴尔
SupportAssist
操作系统恢
复用户指南),网址:
www.dell.com/support.
刷新 BIOS(USB 闪存盘)
1. 按照“快擦写 BIOS”中的步骤 1 到步骤 7,下载最新的 BIOS 设置程序文件。
2. 创建可引导 USB 闪存盘。有关更多信息,请参阅 www.dell.com/support 上提供的知识库文章 SLN143196。
3. 将 BIOS 设置程序文件复制至可引导 USB 闪存盘器。
4. 将可引导 USB 闪存盘连接至需要更新 BIOS 的计算机。
5. 屏幕上显示戴尔徽标时,重新启动计算机并按 F12。
6. 从一次性引导菜单引导至 USB 闪存盘。
7. 键入 BIOS 设置程序文件名,然后按 Enter 键。
8. 此时会显示 BIOS 更新实用程序)。按照屏幕上的说明完成 BIOS 更新。
刷新 BIOS
提供 BIOS 更新时或装回系统板后您可能需要刷新 BIOS。
遵循以下步骤以刷新 BIOS:
1. 打开计算机电源。
2. 转至 www.dell.com/support。
3. 单击 Product support(产品支持),输入您计算机的服务标签,然后单击 Submit(提交)。
注: 如果您没有服务标签,请使用自动检测功能,或手动浏览找到您的计算的型号。
4. 单击 Drivers & downloads(驱动程序和下载) > Find it myself(自己查找)。
5. 选择您计算机上安装的操作系统。
6. 向下滚动页面并展开 BIOS。
7. 单击 Download(下载),以为您的计算机下载最新版本的 BIOS。
8. 下载完成后,浏览至您保存 BIOS 更新文件的文件夹。
9. 双击 BIOS 更新文件的图标,并按照屏幕上显示的说明进行操作。
M-BIST
M-BIST(内置自检)诊断工具改进了系统板故障方面的准确。
注: M-BIST 可手动启动,然后再执行 POST(开机自检)。
如何运行 M-BIST
注: 必须从关机状态启动已连接交流电源或仅使用电池的系统上的 M-BIST。
1. 按住键盘上的 M 键和电源按钮以启动 M-BIST。
2. 在按住 M 键和电源按钮时,电池指示灯 LED 可能有两种状态:
72 故障排除