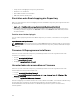Users Guide
3. Um eine Warnung vor einem nicht vertrauenswürdigen Schlüssel zu vermeiden, bestätigen Sie den
öffentlichen Schlüssel durch seinen Fingerabdruck, bevor Sie ihn verwenden.
a) Geben Sie den folgenden Befehl ein: gpg --edit-key 23B66A9D
b) Geben Sie im GPG-Schlüsseleditor fpr ein. Die folgende Meldung wird eingeblendet: pub
1024D/23B66A9D 2001-04-16 Dell, Inc. (Product Group)
<linux‑security@dell.com> Primary key fingerprint: 4172 E2CE 955A 1776
A5E6 1BB7 CA77 951D 23B6 6A9D
. Wenn der Fingerabdruck des importierten Schlüssels dem
des Schlüsselbesitzers entspricht, haben Sie eine richtige Kopie des Schlüssels. Sie können den
Besitzer des Schlüssels persönlich, über das Telefon oder mithilfe einer beliebigen anderen
Methode überprüfen, die garantiert, dass Sie mit dem wahren Besitzer des Schlüssel
kommunizieren.
c) Während Sie sich noch im Schlüsseleditor befinden, geben Sie sign ein.
d) Beantworten Sie die zur Vertrauensprüfung eingeblendeten Fragen und erstellen Sie
einen Kennsatz, der als Geheimschlüssel verwendet werden kann. Der öffentliche Schlüssel muss
nur einmal importiert und bestätigt werden.
4. Laden Sie das Linux-DUP und die damit in Verbindung stehende Signaturdatei unter dell.com/
support/manuals/downloads herunter.
ANMERKUNG: Jedes Linux-DUP hat eine separate Signaturdatei, die zusammen mit dem DUP
angezeigt wird. Zur Überprüfung benötigen Sie sowohl das DUP als auch die damit in
Verbindung stehende Signaturdatei. Standardmäßig hat die Signaturdatei denselben Namen wie
die DUP-Datei, mit der Erweiterung .sign.
5. Überprüfen Sie das DUP unter Verwendung des folgenden Befehls: gpg --verify <Linux-Update
Package Signaturdateiname> <Linux-Update Package Dateiname>.
Ausführen von DUPs auf Systemen, die Windows
ausführen
Um DUPs über die interaktive grafische Benutzeroberfläche (GUI) auszuführen, führen Sie die folgenden
Schritte durch. Dieses Verfahren trifft auf alle Update Packages zu.
1. Führen Sie das DUP aus, indem Sie in Windows Explorer auf den Dateinamen doppelklicken.
2. Lesen Sie die im DUP-Fenster angezeigten Aktualisierungsinformationen.
3. Überprüfen Sie den DUP-Bericht zur Bestandsaufnahme für die Paketversion und die installierten
Versionen der Komponente.
4. Klicken Sie auf Installieren, um das DUP zu installieren.
5. Falls erforderlich, führen Sie einen Neustart des Systems durch.
Informationen zum Ausführen von DUPs über die Befehlszeilenoberfläche (CLI) finden Sie im
Referenzmaterial zur Befehlszeilenschnittstelle.
Überprüfen der Digitalsignatur auf Systemen, die Windows ausführen
Zum Überprüfen der Digitalsignatur des Aktualisierungspakets:
1. Starten Sie Windows Explorer, und suchen Sie das Update Package, dessen Digitalsignatur Sie
überprüfen möchten.
2. Klicken Sie mit der rechten Maustaste auf den Dateinamen.
3. Klicken Sie im Popup-Menü auf Eigenschaften.
4. Klicken Sie im Fenster Eigenschaften auf das Register Digitalsignaturen. Wenn dieses Register nicht
angezeigt wird, ist das Update Package nicht unterzeichnet.
15