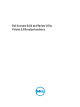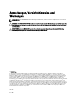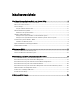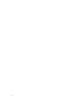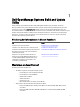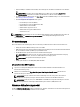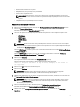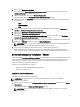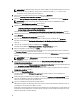Users Guide
ANMERKUNG: Für Dell Power Edge 12G-Systeme aktiviert SBUU bei der Auswahl der ESXi-Flash-Version zur
Installation die integrierte SD-Karte sowie das interne USB-Gerät über DTK syscfg. Um diese Token
anzuwenden, ruft das System Lifecycle Controller auf.
2. Nehmen Sie die erforderlichen Änderungen vor, und klicken Sie auf Fortfahren.
Das Fenster Betriebssystem zur Installation auswählen wird angezeigt.
3. Wählen Sie Red Hat Enterprise Linux 6.4 64-Bit, Hilfspartition erstellen aus, und klicken Sie dann auf Fortfahren.
ANMERKUNG: Die Dienstprogrammpartition verfügt nicht über DOS-basierte RAID-Hilfsprogramme.
Der Bildschirm RAID-Konfiguration auswählen wird angezeigt.
4. Wählen Sie eine der folgenden Optionen, und klicken Sie auf Fortfahren.
– In Hardware-Konfiguration angegebene RAID-Konfiguration anwenden
– Auf dem System vorhandene Konfiguration beibehalten
Daraufhin wird der Bildschirm Laufwerkspartition für Red Hat Enterprise Linux 6.4 64-Bit konfigurieren angezeigt.
5. Wählen Sie das Dateisystem für die Startpartition aus, geben Sie die Größe der virtuellen Festplatte ein, und klicken
Sie auf Fortfahren.
Der Bildschirm Netzwerkadapter-Konfiguration wird angezeigt.
6. Geben Sie die Informationen zu den Netzwerkadaptern auf dem System an, und klicken Sie auf Fortfahren.
Daraufhin wird der Bildschirm Konfigurationsinformationen für Red Hat Enterprise Linux 6.4 64-Bit eingeben
angezeigt.
7. Geben Sie die erforderlichen Details an und klicken Sie auf Fortfahren.
Daraufhin wird der Bildschirm Betriebssysteminstallation – Zusammenfassung angezeigt.
8. Klicken Sie zum Ändern der Einstellungen auf Zurück.
Klicken Sie zum Speichern der Konfiguration und zum Exportieren der Konfiguration für die spätere Verwendung
auf Zurück zur Startseite, und gehen Sie dann zu Schritt 9.
Klicken Sie zum sofortigen Anwenden der Konfiguration auf Ihr System auf Jetzt anwenden, und gehen Sie dann zu
Schritt 11.
ANMERKUNG: Die Option Jetzt anwenden ist nur dann aktiviert, wenn Sie auf dem Bildschirm System(e)
auswählen kein System ausgewählt haben.
9. Klicken Sie auf dem angezeigten Startbildschirm für das Systems Build and Update-Dienstprogramm auf
Konfiguration anwenden/exportieren.
Daraufhin wird der Bildschirm Optionen zum Anwenden/Exportieren konfigurieren angezeigt. Standardmäßig ist die
Option Konfiguration auf aktuelles System anwenden ausgewählt.
Sie können die Konfiguration der Betriebssysteminstallation für eine spätere Verwendung exportieren, indem Sie
Konfiguration exportieren auswählen.
10. Klicken Sie auf Anwenden/Exportieren.
Daraufhin wird der Bildschirm Skriptgenerierungsprozess angezeigt und zeigt an, dass die Konfiguration
gespeichert wird.
11. Sollte die ISO-Datei des Betriebssystems verfügbar sein, wählen Sie Verwenden der Betriebssystem ISO aus und
stellen Sie die NFS/CIFS-Freigabe oder die DVD mit den Betriebssystemdateien, die von SBUU verwendet werden
können, bereit. Andernfalls fahren Sie mit Schritt 12 fort.
12. Legen Sie nach Aufforderung das Betriebssystemmedium ein.
SBUU kopiert die Dateien des Betriebssystems auf Ihr System und startet die Installation des Betriebssystems. Es
ist möglich, dass das System mehrere Male neu startet.
Das Betriebssystem wird installiert und steht dann zur Installation von Server Administrator bereit. Die Dateien zur
Installation von Server Administrator sind auf dem System gespeichert und das Symbol zur Installation von Server
Administrator befindet sich auf dem Desktop.
10