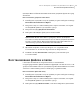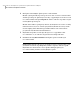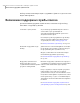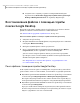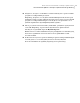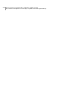Users Guide
■ Создайте новое задание резервного копирования и выберите
переключатель Включить поддержку службы поиска для Google
Desktop и Backup Exec Retrieve на странице "Параметры".
Восстановление файлов с помощью службы
поиска Google Desktop
Настроив поддержку службы поиска Google Desktop, вы сможете искать
файлы в точках восстановления и восстанавливать их.
См. "Включение поддержки службы поиска" на стр. 254.
Как восстановить файлы с помощью службы поиска Google Desktop
1
Запустите Google Desktop.
2
Введите имя (или часть имени) файла, который требуется восстановить,
и выберите Поиск на Desktop.
3
Выберите нужный файл в списке результатов.
4
После открытия файла в связанном приложении выберите Файл >
Сохранить как, чтобы сохранить восстановленный файл.
Для того чтобы открыть файл из списка результатов в программе
просмотра точек восстановления, щелкните на нем правой кнопкой
мыши и выберите пункт "Открыть".
См. "Открытие и восстановление файлов, содержащихся в точке
восстановления" на стр. 155.
Поиск файлов с помощью службы Google Desktop
Если службе поиска не удалось найти файл, который точно должен быть
расположен в точке восстановления, то выполните следующие действия:
■ Щелкните правой кнопкой мыши на значке Google Desktop в системном
лотке и выберите Индексирование > Повторное индексирование.
Повторное индексирование может занять значительное время. Перед
повторной попыткой поиска дождитесь завершения индексирования.
■ Щелкните правой кнопкой мыши на значке Google Desktop в системном
лотке и выберите Настройки....
В разделе "Тип поиска" выберите переключатель "История веб-поиска".
Если этот переключатель не выбран, то Google Desktop не сможет создать
индекс содержимого точек восстановления.
Поиск точек восстановления с помощью службы поиска
Восстановление файлов с помощью службы поиска Google Desktop
256