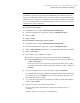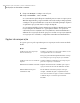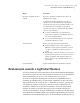Users Guide
Cuidado: A opção Substituir arquivos existentes substitui os arquivos
originais (ou os arquivos com os mesmos nomes que são armazenados
atualmente nesse local) pelos arquivos que você está restaurando.
■ Clique em Pasta Arquivos recuperados no desktop para restaurar seus
arquivos para a pasta de arquivos recuperados em seu desktop Windows.
O Backup Exec System Recovery cria essa pasta durante a restauração.
■ Clique em Alternar pasta e digite o caminho para o local onde você quer
restaurar seus arquivos.
7
Clique em Recuperar.
8
Se você for solicitado a substituir o arquivo existente, clique em Sim se você
estiver certo de que o arquivo que você está recuperando é o arquivo que você
deseja.
9
Clique em OK.
Recuperação de arquivos e pastas usando um ponto
de recuperação
Você também pode restaurar arquivos ou pastas usando pontos de recuperação,
desde que você tenha definido e executado um backup com base em unidade.
Para recuperar arquivos e pastas usando um ponto de recuperação
1
Na Página inicial ou em Tarefas, clique em Recuperar meus arquivos
2
No painel esquerdo da janela Recuperar meus arquivos, selecione Ponto de
recuperação como o método de busca.
3
Se você quiser usar um ponto de recuperação diferente do selecionado na
caixa de diálogo Ponto de recuperação, clique em Alterar.
Nota: Se o Backup Exec System Recovery não puder localizar nenhum ponto
de recuperação, a caixa de diálogo Selecionar ponto de recuperação será
exibida automaticamente.
Na caixa de diálogo Selecionar ponto de recuperação, clique em Exibir por e
selecione uma das seguintes opções:
183Recuperação de arquivos, pastas ou unidades inteiras
Recuperação de arquivos e pastas usando um ponto de recuperação