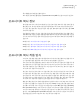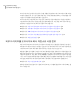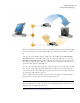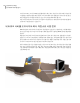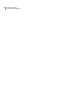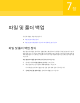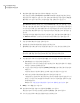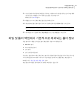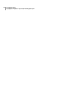Users Guide
4
백업에 포함할 파일과 폴더를 선택하고 다음을 누르십시오.
파일 유형을 선택하면 Backup Exec System Recovery에서 백업할 파일과 일치하는
파일을 찾아서 포함할 수 있습니다. 미리 정의된 목록에 파일 유형이 없으면 파일 유
형 추가를 누르십시오. 폴더 또는 개별 파일을 직접 선택할 수도 있습니다.
참고: Windows Vista를 제외한 모든 버전의 Windows에서 내 문서 폴더에는 기본적
으로 내 그림 및 내 음악 폴더가 하위 폴더로 들어 있습니다. 이 폴더에는 실제 파일이
아니라 다른 위치에 있는 폴더에 대한 바로 가기만 포함됩니다. 따라서 내 문서와 모
든 하위 폴더를 백업에 포함시키면 그림과 음악 파일이 백업될 것으로 생각할 수 있
습니다.
그림과 음악 파일을 백업하려면 파일이 저장되어 있는 실제 폴더를 포함해야 합니
다. Windows Vista에서 이 폴더는 문서(기존의 내 문서)와 같은 수준에 있습니다.
5
이름 상자에 새 백업의 이름을 입력하십시오.
6
설명(옵션) 상자에 새 백업에 대한 설명을 입력하십시오.
7
찾아보기를 눌러 백업 데이터를 저장할 폴더를 찾거나 기본 위치를 선택하십시오.
참고: 암호화된 폴더는 백업 저장소로 사용할 수 없습니다. 다른 사용자의 액세스를
방지하기 위해 백업 데이터를 암호화하려면 다음 단계를 참조하십시오.
8
고급 옵션을 추가하거나 편집하려면 고급을 누르고 다음 중 하나를 수행하십시오.
■ 암호 사용을 누른 다음 암호를 입력합니다.
확장 문자나 기호가 아닌 표준 문자를 사용하십시오. 백업을 복원하거나 내용을
보려면 이 암호를 입력해야 합니다.
■ 더 높은 수준의 보안을 적용하려면 AES 암호화 사용을 눌러 파일 데이터를 암호
화합니다.
드롭다운 메뉴를 사용하여 원하는 암호화 수준을 지정할 수도 있습니다.
■ 제외 그룹 상자에서 백업에 포함할 폴더의 선택을 취소합니다.
나열된 폴더는 일반적으로 개인 파일 또는 폴더의 저장에 사용되지 않습니다. 이
폴더는 시스템 드라이브(일반적으로 C)의 드라이브 기반 백업을 정의하고 실행
할 때 백업됩니다.
89페이지의 “파일 및 폴더 백업에서 기본적으로 제외되는 폴더 정보” 참조
9
OK를 누르고 다음을 누르십시오.
10
일정에 따라 백업을 자동으로 실행하려면 예약을 누르십시오.
백업을 수동으로 시작한 경우에만 실행하려면 예약을 선택 취소하십시오.
11
시작 시간을 입력하고 백업을 실행할 요일을 선택하십시오.
파일 및 폴더 백업
파일 및 폴더 백업 정의
88