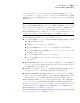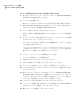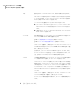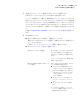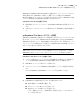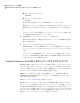Users Guide
5
Recovery Point Browser のコンテンツペインで、復元するファイルまたはフォルダ
を選択するには、次のいずれかの操作を実行します。
Ctrl+A を押します。すべての項目を選択する方法
一番上のファイルをクリックし、Shift キーを押
しながら、リストの最後のファイルを選択しま
す。
隣接しているファイルをまとめて選択する方法
Ctrl キーを押しながら、ファイルを選択しま
す。
隣接していないファイルをまとめて選択する方
法
6
[ファイルを修復]をクリックします。
可能であれば、[アイテムの修復]ダイアログボックスの[このフォルダに復元]フィー
ルドに、ファイルを作成したときの元のパスが自動的に表示されます。
元の場所にドライブ文字が含まれていない場合は、パスの先頭にドライブ文字を入
力する必要があります。
メモ: 修復環境では、ドライブ文字とラベルが Windows のものと一致しないことがあ
ります。ラベル(割り当てられた名前)に基づいて、適切なドライブを識別する必要が
あることがあります。
7
元のパスが不明であったり、選択したファイルを別の場所に復元する場合は、[参
照]をクリックして復元先を選択します。
8
[修復]をクリックして、ファイルの復元を開始します。
9
[OK]をクリックして終了します。
Symantec Recovery Disk によるコンピュータのファイルとフォルダの検
索
[コンピュータを検索]機能を使用して、修復環境からコンピュータ上のファイルとフォル
ダを検索できます。
この機能では、Recovery Point Browser と、Windows エクスプローラに類似した機能
を使用します。コンピュータに接続されたすべてのドライブのファイル構造を、修復環境
から参照できます。
Symantec Recovery Disk を使ってコンピュータのファイルとフォルダを検索する方法
◆
[分析]ペインで、[コンピュータを検索]をクリックします。
197第 14 章 コンピュータの修復
Symantec Recovery Disk によるファイルとフォルダの修復