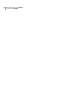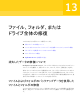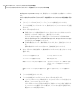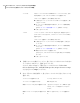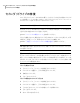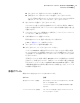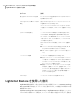Users Guide
6
[ファイルを修復]をクリックします。
7
[ファイルを修復]ダイアログボックスで、次のいずれかを実行します。
■ バックアップ時にファイルが保存されていた元のフォルダにファイルを復元する
場合は、[元のフォルダ]をクリックします。
フォルダ内のファイルを上書きする場合は、[既存ファイルの上書き]を選択しま
す。このオプションを選択しなかった場合は、ファイル名に番号が追加されます。
既存のファイルは変更されません。
注意: [既存ファイルの上書き]にチェックマークを付けると、現在のファイル(また
は指定した場所に保存されている同じ名前のファイル)は復元したファイルに置
き換えられます。
■ Windows デスクトップに作成される[修復されたファイル]という新しいフォルダ
にファイルを復元する場合は、[デスクトップの[修復されたファイル]フォルダ]を
クリックします。
■ [代替フォルダ]をクリックし、復元するファイルを保存する別の場所へのパスを
指定します。
8
[修復]をクリックします。
9
既存のファイルを置き換えることを確認するメッセージが表示されたら、修復するファ
イルが正しいことを確認して、[はい]をクリックします。
10
[OK]をクリックします。
リカバリポイントに保存されたファイルやフォルダを開く
復元するファイルが不明な場合は、Recovery Point Browser を使用してファイルを検索
し、開いて内容を確認できます。その保存場所から、Recovery Point Browser でファイ
ルやフォルダを復元することもできます。
p.135 の 「リカバリポイント内のファイルの表示および復元」 を参照してください。
必要なファイルまたはフォルダの検索について
リカバリポイントを参照しても復元するファイルまたはフォルダが見つからない場合は、
Backup Exec System Recovery エクスプローラ機能を使用できます。この機能は、リカ
バリポイントが作業ドライブであるかのようにドライブ文字の割り当て(リカバリポイントのマ
ウント)を行います。次に、Windows エクスプローラの検索機能を使用して、ファイルを検
索できます。ファイルをドラッグアンドドロップして復元することもできます。
p.133 の 「リカバリポイントの検索について」 を参照してください。
167第 13 章 ファイル、フォルダ、またはドライブ全体の修復
リカバリポイントを使用したファイルやフォルダの修復