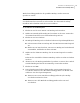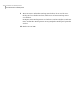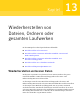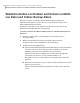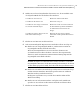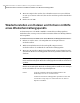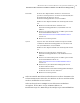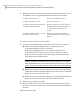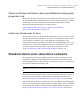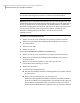Users Guide
Hinweis: Bevor Sie fortfahren, sollten Sie alle Anwendungen und Dateien schließen,
die auf dem Laufwerk geöffnet sind, das Sie wiederherstellen möchten.
Warnung: Wenn Sie ein Laufwerk wiederherstellen, werden alle Daten auf dem
Laufwerk durch die Daten im Wiederherstellungspunkt ersetzt. Alle Änderungen,
die Sie an den Daten auf einem Laufwerk vorgenommen haben, nachdem der
Wiederherstellungspunkt erstellt wurde, gehen verloren. Wenn Sie beispielsweise
eine neue Datei auf dem Laufwerk gespeichert haben, nachdem Sie den
Wiederherstellungspunkt erstellt haben, wird die neue Datei nicht
wiederhergestellt.
So stellen Sie ein Laufwerk wieder her
1
Klicken Sie auf der Seite "Aufgaben" auf "Computer wiederherstellen".
2
Wählen Sie einen Wiederherstellungspunkt und klicken Sie auf "Jetzt
wiederherstellen".
3
Klicken Sie auf "OK".
4
Klicken Sie auf "Ja".
So passen Sie die Wiederherstellung eines Laufwerks an
1
Klicken Sie auf der Seite "Aufgaben" auf "Computer wiederherstellen".
2
Wählen Sie einen Wiederherstellungspunkt und klicken Sie auf "Jetzt
wiederherstellen".
3
Klicken Sie auf "Benutzerdefiniert", um den Assistenten zur
Laufwerkswiederherstellung zu starten.
4
Klicken Sie auf "Weiter".
5
Sie haben folgende Möglichkeiten:
■ Um den ausgewählten Wiederherstellungspunkt zu verwenden, klicken
Sie auf "Weiter".
■ Klicken Sie auf "Durchsuchen", um einen anderen
Wiederherstellungspunkt auszuwählen, und klicken Sie dann auf "Weiter".
Wenn Sie auf Wiederherstellungspunkte auf einem Netzwerk zugreifen,
für das Benutzerauthentifizierung erforderlich ist, müssen Sie Ihren
Benutzernamen und Ihr Kennwort eingeben, bevor Sie auf "Weiter" klicken.
Wiederherstellen von Dateien, Ordnern oder gesamten Laufwerken
Wiederherstellen eines sekundären Laufwerks
200