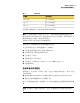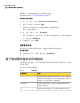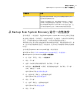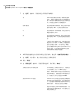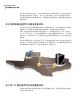Users Guide
7
在“选项”窗格中,设置恢复点所需的压缩级别。
如果不存在存储空间问题,则使用此选项。
但是,如果备份要保存到正忙的网络驱动
器,那么高压缩级别将比不进行压缩时更
快,因为通过网络写入的数据较少。
无
此选项使用低压缩级别,恢复点的平均数
据压缩率为 40%。此设置为默认设置。
标准 (推荐)
此选项使用中等压缩级别,恢复点的平均
数据压缩率为 45%。
中
此选项使用高压缩级别,恢复点的平均数
据压缩率为 50%。此设置通常是最慢的方
法。
当创建了高压缩恢复点时,CPU 使用率可
能会高于正常情况。计算机上其他进程的
速度也可能会变慢。为了弥补这一缺陷,
您可以调整 Backup Exec System Recovery
的运行速度。这可以提高其他同时运行的、
资源密集型应用程序的性能。
高
8
如果要在创建恢复点后验证该恢复点是否有效,请选择“创建后验证恢复点”。
9
在“说明”文本框中,键入希望与恢复点关联的说明。
10
单击“高级”。
11
在“高级选项”窗格中,设置所需的选项,然后单击“确定”。
可以将恢复点分成较小的文件,并指定每
个文件的最大大小(以 MB 为单位)。
例如,如果要将某个恢复点从备份目标复
制到 ZIP 磁盘,请根据每个 ZIP 磁盘的大
小,将最小文件大小指定为 100 MB。
分成较小的文件以简化存档
SmartSector 技术通过仅复制包含数据的
硬盘扇区来提高复制速度。但在某些情况
下,您可能希望按照扇区的原始布局来复
制所有扇区,无论它们是否包含数据。
使您可以复制已用和未用的硬盘扇区。使
用此选项会增加处理时间,而且通常会生
成更大的恢复点。
禁用 SmartSector 复制
备份整个驱动器
关于从 Symantec Recovery Disk 运行一次性备份
76