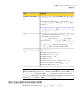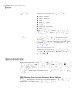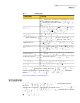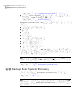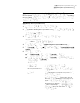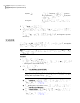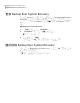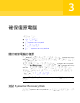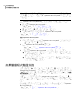Users Guide
■ 如果您有 Volume Incentive Program (VIP) 啟用金鑰,請在憑證的適當位
置輸入。
3
按「下一步」。
4
執行下列任一動作:
■ 按下「執行 LiveUpdate」,查看產品出貨後有無任何產品更新。
■ 當您完成安裝程序時,請按下「啟動 Easy Setup」開啟「Easy Setup」視
窗。(桌上型電腦版本的 Backup Exec System Recovery 沒有這個選項。)
■ 如果您想使用「Google 桌面」搜尋適用於要復原之檔案和資料夾的復原點,
請按下「啟用 Google 桌面的檔案和資料夾復原」。
如果您選取此選項,Backup Exec System Recovery 便會在建立復原點時自
動分類每個檔案。「Google 桌面」之後便可以使用此目錄依名稱搜尋檔案,
但不會為檔案內容建立索引。
附註:只有在您電腦上已安裝「Google 桌面」時,才可以使用此選項。如
果您打算安裝「Google 桌面」,稍後可以啟動搜尋引擎支援。
5
按下「完成」。
稍後啟用 Backup Exec System Recovery
如果在試用期結束之前您未啟用 Backup Exec System Recovery,軟體將停止運行。
不過,您可以在過了試用期之後的任何時間啟用此產品。
稍後啟用 Backup Exec System Recovery
1
在「說明」功能表上,按下「輸入授權碼」。
2
遵循畫面上的提示操作。
關於設定第一次備份
除非您在安裝精靈中取消選取「執行 Easy Setup」核取方塊,否則「Easy Setup」
視窗便會出現。如果在安裝期間沒有執行 EasySetup,在您第一次開啟「執行或管
理備份」視窗時,就會出現「Easy Setup」視窗。
附註:Backup Exec System Recovery 伺服器版本沒有「Easy Setup」視窗。
「Easy Setup」視窗顯示時,您可以接受預設的磁碟機以及檔案和資料夾備份設
定。或者也可以按下任何設定進行編輯。
如果您要立即執行新的備份,請務必選取「立即執行備份」,然後按下「確定」。
27安裝 Backup Exec System Recovery
安裝 Backup Exec System Recovery