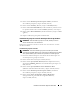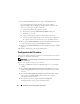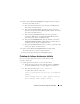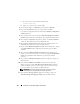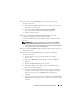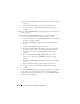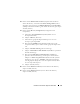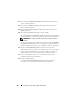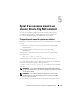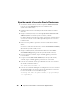Users Guide
Table Of Contents
- Dell™ PowerEdge™ Systems Oracle® Database on Microsoft® Windows Server® x64
- Database Setup and Installation Guide Version 4.4
- Overview
- Before You Begin
- Installing Oracle® RAC 10g R2 Using OCFS
- Installing Oracle RAC 10g R2 Using ASM
- Adding a New Node to an Existing Oracle 10g RAC Cluster
- 数据库设置和安装 指南版本 4.4
- Guide d’installation et de configuration Version 4.4
- Table des matières
- Présentation générale
- Avant de commencer
- Installation d’Oracle® RAC 10g R2 à l’aide d’OCFS
- Installation d’Oracle RAC 10g R2 à l’aide d’ASM
- Ajout d’un nouveau nœud à un cluster Oracle 10g RAC existant
- Einrichtungs- und Installationsanleitung für die Datenbank Version 4.4
- Inhalt
- Übersicht
- Bevor Sie beginnen
- Installation von Oracle® RAC 10g R2 mit OCFS
- Installation von Oracle RAC 10g R2 mit ASM
- Hinzufügen eines neuen Knotens in einem bestehenden Oracle 10g RAC-Cluster
- データベースセット アップ & インストール ガイドバージョン 4.4
- Guía de configuración e instalación de la base de datos versión 4.4
- Contenido
- Información general
- Antes de comenzar
- Instalación de Oracle® RAC 10g R2 mediante OCFS
- Instalación de Oracle RAC 10g R2 mediante ASM
- Adición de un nodo nuevo a un clúster Oracle 10g RAC
- Database Setup and Installation Guide Version 4.4

114 Installation d’Oracle RAC 10g R2 à l’aide d’ASM
c
Si vous ne trouvez pas le résultat attendu, tapez
crsctl start crs
d
Ta pe z
exit
, puis fermez la fenêtre
cmd
.
2
Sur le nœud 1, cliquez sur
Démarrer
, puis sélectionnez
Exécuter
.
3
Dans le champ
Exécuter
, tapez
dbca
, puis cliquez sur
OK
:
L'assistant de configuration de base de données,
Database Configuration
Assistant
, démarre.
4
Dans la fenêtre d’accueil, sélectionnez
Oracle Real Application Clusters
Database
(Base de données Oracle RAC), puis cliquez sur
Next
(Suivant).
5
Dans la fenêtre
Operations
(Opérations), cliquez sur
Create a Database
(Créer une base de données), puis sur
Next
(Suivant).
6
Dans la fenêtre
Node Selection
(Sélectionner des nœuds), cliquez sur
Select All
(Sélectionner tout), puis sur
Next
(Suivant).
7
Dans la fenêtre
Database Templates
(Modèles de base de données), cliquez
sur
Custom Database
(Base de données personnalisée), puis sur
Next
(Suivant).
8
Dans la fenêtre
Database Identification
(Identification de la base de
données), entrez un nom tel que
racdb
dans le champ
Global Database
Name
(Nom global de la base de données), puis cliquez sur
Next
(Suivant).
9
Dans la fenêtre
Management Options
(Options de gestion), cliquez sur
Next
(Suivant).
10
Dans la fenêtre
Database Credentials
(Autorisations de la base de
données), cliquez sur
Use Same Password for All Accounts
(Utiliser le
même mot de passe pour tous les comptes), tapez un nouveau mot de
passe et confirmez-le, puis cliquez sur
Next
(Suivant).
REMARQUE : notez le nouveau mot de passe. Vous en aurez besoin
ultérieurement pour l’administration de la base de données.
11
Dans la fenêtre
Storage Options
(Options de stockage), cliquez sur
Automatic Storage Management (ASM)
, puis sur
Next
(Suivant).