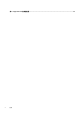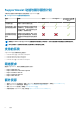Deployment Guide
• 要保存配置并在稍后部署 SupportAssist,单击保存。
• 要立即保存配置并部署 SupportAssist,单击保存并继续部署。
结果
配置会在这些系统连接到互联网后的 24 小时内应用于系统。
首选项
SupportAssist 使您能够在部署了 SupportAssist 的系统上执行自动和手动任务。只有已启用 SupportAssist 用户界面,系统用户才能在
系统上执行手动任务。但是,即使未启用 SupportAssist 用户界面,也会在系统上执行自动任务。有关使用 SupportAssist 用户界面的
信息,请参阅 Latitude Chromebook
上适用于商用
PC
的
SupportAssist
用户指南
,网址:https://www.dell.com/serviceabilitytools。
下表介绍了自动化任务部分中的选项。
表. 2: 自动任务
选项 说明
包括标识信息 允许戴尔收集系统标识信息。
执行计划的扫描
允许 SupportAssist 自动扫描系统以检测任何硬件问题。
频率
注: 只有在已启用安排的扫描的情况下,才可启用此选项。
选择 SupportAssist 执行安排的扫描的频率,例如,每月一次。
下表介绍了用户交互部分中的选项:
表. 3: 用户交互
选项 说明
允许用户在其 PC 上打开和运行 SupportAssist 使用户能够查看和使用 SupportAssist 用户界面。
添加公司徽标/图像 使管理员能够在 TechDirect 中上传公司徽标。此徽标适用于所有
组,并且显示在 Chromebook 上安装的 SupportAssist 应用程序
中。
注:
• 图像文件必须为 PNG 或 SVG 格式。
• 图像文件大小不得超过 100 KB。
• 图像文件的宽度和高度必须为 200 像素。
下载 SupportAssist 配置
前提条件
您必须使用 SupportAssist 管理员权限登录到 TechDirect。
步骤
1. 转到服务 > SupportAssist。
此时会显示 SupportAssist 页面。
2. 单击管理 SupportAssist 选项卡。
3. 在部署卡上,单击部署。
4. 单击下载。
5. (可选)如果您已将运行 Google Chrome 操作系统的设备分组到不同的配置组中,请在部署适用于运行 Chrome 操作系统的 PC
的 SupportAssist 部分选择所需的配置组。
6. 单击下载配置。
8 配置和部署 SupportAssist