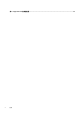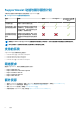Deployment Guide
配置和部署 SupportAssist
SupportAssist 预装在运行 Google Chrome 操作系统的系统上。但是,您必须在目标系统上配置并部署 SupportAssist 配置,才能启用
自动监测以及从 TechDirect 管理 SupportAssist 警报。
主题:
• 配置 SupportAssist
• 下载 SupportAssist 配置
• 部署 SupportAssist 配置
• 在 Google 管理控制台中启用 SupportAssist 用户界面
配置 SupportAssist
您可利用 TechDirect 配置 SupportAssist 中的自动化和用户交互任务。您可以为在 TechDirect 中管理的所有系统配置这些设置。
前提条件
您必须使用 SupportAssist 管理员权限登录到 TechDirect。
步骤
1. 转到服务 > SupportAssist。
此时会显示 SupportAssist 页面。
2. 单击管理 SupportAssist 选项卡。
3. 在部署卡上,单击部署。
4. 如果首次配置 SupportAssist,要自动验证 TechDirect 帐户,请单击下一步。
5. 如果您已验证 TechDirect 帐户,请单击配置。
此时会显示配置适用于商用 PC 的 SupportAssist 页面。
6. 在联系人和发货地址部分中,执行以下操作之一:
• 要创建新联系人,从选择主要联系人和选择次要联系人列表中,选择创建新联系人。
在添加联系人页面中,执行以下步骤:
a. 输入名字、姓氏、电子邮件地址和电话号码。
b. 选择首选的联系方法。
c. 单击保存。
• 要重新使用之前创建的联系人,从选择主要联系人和选择次要联系人列表中,选择所需的联系人姓名。
7. 请执行以下操作之一:
• 要添加新发货地址,从选择发货地址列表中,选择创建新地址。
在添加地址页面中,执行以下步骤:
a. 选择国家/地区和州/省。
b. 输入地址。
c. 选择城市、邮政编码和时区。
d. 在地址标识符字段中输入相应地址的唯一标识符。
注: 唯一标识符将显示在选择地址列表中。
e. 单击保存。
• 要重新使用之前创建的发货地址,从选择发货地址列表中,选择所需的地址。
8. 启用或禁用应用程序首选项(适用于 Chrome OS)部分中的设置。有关更多信息,请参阅首选项 页面上的 8。
9. 要使用 Windows 应用程序首选项,请选择对以下项使用相同的 Windows 应用程序。
10. 请执行以下操作之一:
2
配置和部署 SupportAssist 7