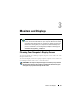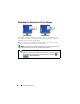Reference Guide
Table Of Contents
- Contents
- Finding Information
- Microsoft Windows Desktop
- Monitors and Displays
- Navigation Devices (Mouse, Keyboard, Touch Pad)
- Printers-Settings and Drivers
- Drives and Media
- Shutting Down Your Computer
- Windows Vista®
- Windows® XP
- Shutdown States
- Docking and Undocking Your Laptop Computer
- Shutting Down Your Computer When it Fails to Shut Down Normally
- Shutting Down a Computer When it Stops Responding and Displays a Solid Blue Screen
- Starting Your Computer in Safe Mode
- Restarting Your Computer After a Power Loss
- Files and Folders
- Managing Applications (Programs)
- Maintenance Tasks (Enhance Performance and Ensure Security)
- Power (Power Settings, Power Protection Devices, and Batteries)
- Networks (LAN, Wireless, Mobile Broadband)
- Overview
- Local Area Networks (LAN)
- Wireless Local Area Networks (WLAN)
- Ad Hoc Networks
- Mobile Broadband (or Wireless Wide Area Network) Networks
- WiMAX
- WPAN
- Managing Your Network
- Locating Networks With the Dell Wi-Fi Catcher™ Network Locator
- Managing Networked Computers With Intel® Active Management Technology
- Accessing the Internet
- Overview
- Setting up Your Internet Connection
- Troubleshooting Problems Connecting to the Internet
- Web Browser Settings
- Internet Security and Privacy
- Controlling Pop-ups
- Controlling Unwanted Toolbars
- Content Advisory/Parental Controls
- Bookmarking Favorite Websites
- Searching for Information on the Internet
- Changing the Internet Communications Protocol (TCP/IP) Settings
- Printing a Web Page
- Freeing up Space and Protecting Your Computer
- Maintaining Privacy by Blocking and Deleting Cookies
- Multimedia (CDs/DVDs, 5.1 Audio, MP3s, TVs, Digital Cameras, and Projectors)
- Overview
- CDs, DVDs, and Blu-ray Disc™ Media
- 5.1 Audio
- Laptop Media Devices (MP3 Players)
- Playing Media Using the Dell Travel Remote
- Adjusting the Volume on Your Computer
- Enabling S/PDIF Digital Audio Through the Media Software
- Enabling S/PDIF Digital Audio in the Windows Audio Driver
- Setting up the Cyberlink (CL) Headphones
- Using a Digital Camera With Your Computer
- Using Windows Media Player
- Connecting Your Computer to a TV and Adjusting Display Settings
- Accessing a TV With Your Computer Using a TV Tuner Card
- Connecting Your Computer to a TV or Audio Device
- Physically Connecting Your Computer to a TV or Audio Device
- Performing the Basic Connection Steps
- Selecting the Correct Input Signal From the TV Menu
- Evaluating Suggested Connection Configurations
- Enabling the Display View for the Computer and the TV
- Configuring Display Settings
- Adjusting Display Settings With the Vendor Video Card Control Panel
- Using the Wizards
- Troubleshooting Display Settings
- Security and Privacy
- Protecting Your Computer-Using Administrator Rights, User Groups, and Passwords
- Smart Cards
- Fingerprint Readers
- Facial Recognition Software
- Using a Firewall to Secure Your Computer
- Encrypting Files and Folders
- Using Antivirus Software
- Maintaining Security When Using a Public Wireless Network
- Reducing the Risk of Getting Computer Viruses
- Dealing With Cookies
- Avoiding Spyware and Malware
- Microsoft®Windows® XP Pro Remote Desktop
- Restoring Your Operating System
- Troubleshooting
- Troubleshooting Tools
- Solving Problems
- Battery Problems
- Drive Problems
- Optical Drive Problems
- E-Mail, Modem, and Internet Problems
- Error Messages
- IEEE 1394 Device Problems
- Keyboard Problems for External Keyboards
- Lockups and Software Problems
- Memory Problems
- Mouse Problems
- Network Problems
- Power Problems
- Printer Problems
- Scanner Problems
- Sound and Speaker Problems
- Touch Pad or Mouse Problems for Laptop Computers
- Video and Monitor Problems
- Power Lights
- Dell Technical Update Service
- System Setup
- Ports
- Getting Help
- Glossary
50 Monitors and Displays
4
Under the
Screen resolution
section, move the slide bar to the left or right
to decrease/increase the screen resolution.
5
Click
Apply
to check if the selected resolution is ok, if not repeat step 4.
6
Click
OK
.
Troubleshooting
Blurry text: If you change the display resolution from the current settings to
one not supported by your computer and display, the image may appear blurry
or text may be hard to read.
Unsupported resolution or color settings: If you choose a resolution or color
palette that is higher than the display supported by your computer, the
settings adjust automatically to the closest supported values.
Choosing the Best Display Settings
Default display settings are set for your computer based on the monitor or
display screen. Access the Display Properties window from the Control Panel
to determine the resolution of your monitor and make any changes.
Setting the Display Resolution for External LCD Monitors
Set external LCD monitors to their native resolution, the resolution at which
the display performs the best. See the manufacturer’s documentation for this
information.
If you cannot determine the native resolution, set the monitor to perform at
the highest resolution. Although your monitor can probably support lower
resolutions, the display quality will be not be as good.
Windows Vista
®
1
Right-click an open area of the desktop.
2
Click
Personalize
. The
Personalize appearance and sounds
window
appears.
3
Click
Display Settings
.
4
Select the external LCD monitor in the drop-down menu.