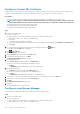Administrator Guide
c) Press Enter.
The Unisphere Central login page is displayed.
d) Type the user name and password of a Data Collector user with Administrator privileges in the User Name and Password field.
e) Click Log In.
2. If a Storage Center is selected from the drop-down list in Unisphere Central, click
(Home).
The Unisphere Central Home page is displayed.
3. Click
Data Collector.
The Data Collector view is displayed.
4. Click the General tab, and then click the Security subtab.
5. In the Login Message section, click Edit.
The Login Message dialog box opens.
6. Type a message to display on the login screen in the Login Banner Message field.
7. Click OK.
Configure Data Collector Ports
Use the Ports tab to modify Data Collector ports to avoid port conflicts.
About this task
NOTE: The Data Collector must be restarted to apply port changes.
Steps
1. Connect to the Data Collector.
a) Open a web browser.
b) Type the address of the Data Collector in the web browser using the following format:
https://data_collector_host_name_or_IP_address:3033/
c) Press Enter.
The Unisphere Central login page is displayed.
d) Type the user name and password of a Data Collector user with Administrator privileges in the User Name and Password field.
e) Click Log In.
2.
If a Storage Center is selected from the drop-down list in Unisphere Central, click
(Home).
The Unisphere Central Home page is displayed.
3. Click Data Collector.
The Data Collector view is displayed.
4. Click the General tab, and then select the Ports subtab.
5. Click Edit.
The Edit Port dialog box opens.
6. Select the name of the service to edit.
• Web Server Service (cannot be disabled)
• Server Agent Service
• SMI-S Service (Windows installations only)
• VASA Service
7. Select or clear the Enabled checkbox to enable or disable a port.
8. If the port is enabled, type a port number in the Port field.
9. Click OK.
The Data Collector Restart dialog box opens.
10. Click Yes.
The Data Collector service stops and restarts.
Data Collector Management
599