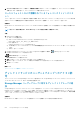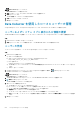Administrator Guide
手順
1. Data Collector に接続します。
a) Web ブラウザを開きます。
b) Web ブラウザで Data Collector のアドレスを、以下の形式で入力します。
https://data_collector_host_name_or_IP_address:3033/
c) Enter を押します。
Unisphere Central ログインページが表示されます。
d) ユーザー名 フィールドと パスワード フィールドに管理者権限を持つ Data Collector ユーザーのユーザー名とパスワードを入力
します。
e) ログイン をクリックします。
2.
Unisphere Central のドロップダウン リストから Storage Center を選択した場合は、
(ホーム)をクリックします。
Unisphere Central ホーム ページが表示されます。
3. Data Collector をクリックします。
Data Collector ビューが表示されます。
4. ユーザーおよびシステム タブをクリックして、ユーザーおよびユーザーグループ サブタブを選択します。
5. 変更するユーザーを選択して、ユーザーパスワードの変更 をクリックします。
ユーザーパスワードの変更 ダイアログボックスが開きます。
6. 認証パスワード フィールドに管理者のパスワードを入力します。
7. ユーザーの新しいパスワードを 新しいパスワード フィールドと パスワードの確認 フィールドに入力します。
8. OK をクリックします。
レポーターユーザーへの Storage Center マッピングの設定
Storage Center マッピングは、レポーター権限を持つユーザーだけに設定できます。管理者またはボリュームマネージャ権限がある
ユーザーは、Unisphere Central を使用して自分の Storage Center マッピングを管理します。
手順
1. Data Collector に接続します。
a) Web ブラウザを開きます。
b) Web ブラウザで Data Collector のアドレスを、以下の形式で入力します。
https://data_collector_host_name_or_IP_address:3033/
c) Enter を押します。
Unisphere Central ログインページが表示されます。
d) ユーザー名 フィールドと パスワード フィールドに管理者権限を持つ Data Collector ユーザーのユーザー名とパスワードを入力
します。
e) ログイン をクリックします。
2. Unisphere Central のドロップダウン リストから Storage Center を選択した場合は、
(ホーム)をクリックします。
Unisphere Central ホーム ページが表示されます。
3. Data Collector をクリックします。
Data Collector ビューが表示されます。
4. ユーザーおよびシステム タブをクリックし、ユーザー サブタブを選択します。
5. 変更するレポーターユーザーを選択します。
6. Storage Center タブの下部ペインで、 (Storage Center マッピングの選択) をクリックします。
Storage Center マッピングの選択 ダイアログボックスが開きます。
7. ユーザーにマッピングする各 Storage Center チェックボックスを選択します。
ユーザーのマッピングを解除する各 Storage Center チェックボックスの選択を解除します。
8. OK をクリックします。
ユーザーの削除
ユーザーが Storage Center を表示したり、管理したりすることを防止するには、ユーザーアカウントを削除します。
Storage Manager のユーザー管理 639