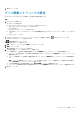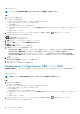Administrator Guide
ログインバナーメッセージを設定する
Data Collector にログインする際にユーザーにメッセージが表示されるように、ログインバナーを設定します。
手順
1. Data Collector に接続します。
a) Web ブラウザを開きます。
b) Web ブラウザで Data Collector のアドレスを、以下の形式で入力します。
https://data_collector_host_name_or_IP_address:3033/
c) Enter を押します。
Unisphere Central ログインページが表示されます。
d) ユーザー名 フィールドと パスワード フィールドに管理者権限を持つ Data Collector ユーザーのユーザー名とパスワードを入力
します。
e) ログイン をクリックします。
2. Unisphere Central のドロップダウン リストから Storage Center を選択した場合は、
(ホーム)をクリックします。
Unisphere Central ホーム ページが表示されます。
3. Data Collector をクリックします。
Data Collector ビューが表示されます。
4. 全般 タブをクリックし、セキュリティ サブタブをクリックします。
5. ログインメッセージ セクションで、編集 をクリックします。
ログインメッセージ ダイアログボックスが開きます。
6. ログインバナーメッセージ フィールドに、ログイン画面に表示するメッセージを入力します。
7. OK をクリックします。
Data Collector ポートの設定
ポート タブを使用して、ポート拮抗が回避されるように Data Collector ポートを変更します。
このタスクについて
メモ: ポートの変更を適用するには、Data Collector を再起動する必要があります。
手順
1. Data Collector に接続します。
a) Web ブラウザを開きます。
b) Web ブラウザで Data Collector のアドレスを、以下の形式で入力します。
https://data_collector_host_name_or_IP_address:3033/
c) Enter を押します。
Unisphere Central ログインページが表示されます。
d) ユーザー名 フィールドと パスワード フィールドに管理者権限を持つ Data Collector ユーザーのユーザー名とパスワードを入力
します。
e) ログイン をクリックします。
2. Unisphere Central のドロップダウン リストから Storage Center を選択した場合は、
(ホーム)をクリックします。
Unisphere Central ホーム ページが表示されます。
3. Data Collector をクリックします。
Data Collector ビューが表示されます。
4. 全般 タブをクリックし、ポート サブタブを選択します。
5. 編集 をクリックします。
ポートの編集 ダイアログボックスが開きます。
6. 編集するサービスの名前を選択します。
• ウェブサーバ サービス(無効にできません)
• Server Agent サービス
• SMI-S サービス(Windows インストールのみ)
• VASA サービス
Data Collector の管理 609