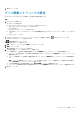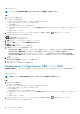Administrator Guide
このタスクについて
メモ: タイムアウト設定の変更を適用するには、Data Collector を再起動する必要があります。
手順
1. Data Collector に接続します。
a) Web ブラウザを開きます。
b) Web ブラウザで Data Collector のアドレスを、以下の形式で入力します。
https://data_collector_host_name_or_IP_address:3033/
c) Enter を押します。
Unisphere Central ログインページが表示されます。
d) ユーザー名 フィールドと パスワード フィールドに管理者権限を持つ Data Collector ユーザーのユーザー名とパスワードを入力
します。
e) ログイン をクリックします。
2. Unisphere Central のドロップダウン リストから Storage Center を選択した場合は、
(ホーム)をクリックします。
Unisphere Central ホーム ページが表示されます。
3. Data Collector をクリックします。
Data Collector ビューが表示されます。
4. 全般 タブをクリックし、サマリ サブタブをクリックします。
5. ライセンス情報 セクションにある 詳細情報 領域を展開します。
6. 編集 をクリックします。
詳細設定の編集 ダイアログボックスが開きます。
7. 必要に応じてタイムアウトや遅延を設定します。
• Storage Center の接続タイムアウト – Data Collector に送信されたクエリへの応答を Storage Center が待機する最長時間。
• Storage Center の接続の遅延 – Data Collector に正常に接続されるまで Storage Center が待機する最長時間。
• Storage Center Ping タイムアウト – Data Collector への ping コマンドへの応答を Storage Center が待機する最長時間。
• Storage Center の読み取りタイムアウト – Data Collector からデータが読み取られるのを Storage Center が待機する最長時
間。
8. OK をクリックします。
Data Collector の再起動 ダイアログボックスが開きます。
9. はい をクリックします。
Data Collector サービスが停止して、再起動します。
Windows Server での Data Collector の最大メモリーの設定
[詳細設定の編集]ダイアログ ボックスを使用して、Windows Server の Data Collector に割り当てるメモリーの最大量を設定しま
す。
このタスクについて
メモ: 変更したメモリーの最大設定を保存するには、Data Collector を再起動する必要があります。
手順
1. Data Collector に接続します。
a) Web ブラウザを開きます。
b) Web ブラウザで Data Collector のアドレスを、以下の形式で入力します。
https://data_collector_host_name_or_IP_address:3033/
c) Enter を押します。
Unisphere Central ログインページが表示されます。
d) ユーザー名 フィールドと パスワード フィールドに管理者権限を持つ Data Collector ユーザーのユーザー名とパスワードを入力
します。
e) ログイン をクリックします。
2. Unisphere Central のドロップダウン リストから Storage Center を選択した場合は、 (ホーム)をクリックします。
Unisphere Central ホーム ページが表示されます。
606 Data Collector の管理