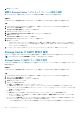Administrator Guide
Storage Center 設定の編集 ダイアログボックスが開きます。
3. ストレージ タブをクリックします。
4. これらの設定を他の Storage Center に適用します チェックボックスを選択します。
5. 適用 をクリックします。
Storage Center の選択 ダイアログボックスが開きます。
6. 設定を適用する各 Storage Center のチェックボックスを選択します。
7. OK をクリックします。
Storage Center セキュアコンソール設定の指定
セキュアコンソールは、サポートスタッフがシリアルポートを介した接続を行わずに Storage Center コンソールにアクセスすること
を可能にします。
メモ: テクニカルサポートのサポートなしでセキュアコンソールの設定を変更しないでください。
セキュアコンソールアクセスの有効化
サポートスタッフがシリアルポートを介して接続せずに Storage Center コンソールにアクセスできるようにセキュアコンソールを
有効にします。
手順
1. Storage Manager Client が Data Collector に接続されている場合は、ストレージ ビューで Storage Center を選択します。
2. サマリ タブで、設定の編集 をクリックします。
Storage Center 設定の編集 ダイアログボックスが開きます。
3. セキュアコンソール タブをクリックします。
4. セキュアコンソールアクセスの有効化 チェックボックスを選択します。
5. 予約サーバホストまたは IP アドレス に、テクニカルサポートから提供されたセキュアコンソールサーバのホスト名または IP ア
ドレスを入力します。
6. ライブまでのセッション時間 フィールドに、セッションをアクティブに維持する時間を分、時間、または日の単位で入力しま
す。
メモ: 最大有効時間は 72 時間です。
7. Storage Center が前の手順で指定したセキュアコンソールサーバと通信できるようにするために SOCKS プロキシが必要な場合
は、プロキシ設定 を指定します。
a) プロキシタイプ ドロップダウンメニューから、SOCKS4 または SOCKS5 を選択します。
b) IP アドレス フィールドに、プロキシサーバの IP アドレスを入力します。
c) ポート フィールドに、プロキシサーバが使用するポートを入力します。
d) プロキシサーバが認証を必要とする場合は、ユーザー名 フィールドと パスワード フィールドに値を入力します。
8. OK をクリックします。
Storage Center セキュアコンソールサーバの再起動
問題のトラブルシューティングでは、セキュアコンソールサーバを再起動することが必要になる場合があります。
前提条件
Storage Manager への Storage Center の追加は、システム管理者の権限を持つ Storage Center ユーザーを使用して行う必要がありま
す。
手順
1. Storage Manager Client が Data Collector に接続されている場合は、ストレージ ビューで Storage Center を選択します。
2. サマリ タブで、設定の編集 をクリックします。
Storage Center 設定の編集 ダイアログボックスが開きます。
3. セキュアコンソール タブをクリックします。
4. サービスの再起動 をクリックします。
確認のダイアログボックスが開きます。
5. OK をクリックして確認します。
Storage Center のメンテナンス 219