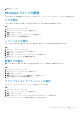Administrator Guide
7. OK をクリックします。
アクセスポリシーグループの作成
アクセスポリシーグループは、個別のアクセスポリシーを結合して単一エンティティとして管理できるようにします。
手順
1. ストレージ ビューをクリックします。
2. ストレージ ペインで、PS Series グループを選択します。
3. ストレージ タブをクリックします。
4. ストレージ タブのナビゲーションペインで、アクセス ノードを選択します。
5. 右ペインで、アクセスポリシーグループの作成 をクリックします。アクセスポリシーグループの作成 ダイアログボックスが表
示されます。
6. 名前 フィールドに、アクセスポリシーグループの名前を入力します。
7. (オプション)説明 フィールドに、アクセスポリシーグループの説明を入力します。
8. アクセスポリシー 領域で、追加 をクリックしてアクセスポリシーグループにアクセスポリシーを追加します。
アクセスポリシーグループからアクセスポリシーを削除するには、アクセスポリシーを選択して 削除 をクリックします。
9. OK をクリックします。
アクセスポリシーグループの編集
アクセスポリシーグループが作成された後に、そのアクセスポリシーグループの設定を編集することができます。
手順
1. ストレージ ビューをクリックします。
2. ストレージ ペインで、PS Series グループを選択します。
3. ストレージ タブをクリックします。
4. ストレージ タブのナビゲーションペインで、アクセス ノードを展開し、アクセスポリシーグループを選択します。
5. 右ペインで、設定の編集 をクリックします。アクセスポリシーグループの編集 ダイアログボックスが表示されます。
6. 名前 フィールドに、アクセスポリシーグループの名前を入力します。
7. (オプション)説明 フィールドに、アクセスポリシーグループの説明を入力します。
8. アクセスポリシー 領域で、追加 をクリックしてアクセスポリシーグループにアクセスポリシーを追加します。
アクセスポリシーグループからアクセスポリシーを削除するには、アクセスポリシーを選択して 削除 をクリックします。
9. OK をクリックします。
アクセスポリシーグループへのボリュームの追加
アクセスポリシーグループに関連付けるボリュームを選択することができます。
手順
1. ストレージ ビューをクリックします。
2. ストレージ ペインで、PS Series グループを選択します。
3. ストレージ タブをクリックします。
4. ストレージ タブのナビゲーションペインで、アクセス ノードを展開し、アクセスポリシーグループを選択します。
5. 右ペインで、ボリュームの追加 をクリックします。アクセスポリシーグループへのボリュームの追加 ダイアログボックスが表
示されます。
6. ボリューム 領域で、アクセスポリシーグループに関連付けるボリュームのチェックボックスをオンにします。
7. アクセスポリシーのターゲット 領域で、アクセスポリシーグループがボリュームとスナップショット、ボリュームのみ、または
スナップショットのみのどれに適用されるのかを指定します。
8. OK をクリックします。
PS Series ストレージアレイの管理 205