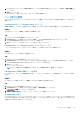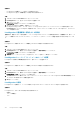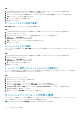Administrator Guide
ボリュームのスナップショット失効の一時停止
スナップショットプロファイルによってボリュームのスナップショットが失効するのを一時的に回避するために、ボリュームのス
ナップショット失効を一時停止します。スナップショット失効の一時停止中に Storage Center でいずれかのボリュームを右クリッ
クすると、スナップショットの作成 オプションと 削除 オプションが使用できなくなります。
手順
1. Storage Manager Client が Data Collector に接続されている場合は、ストレージ ビューで Storage Center を選択します。
2. ストレージ タブのナビゲーションペインで、一時停止するスナップショットプロファイルを選択します。
3. 右下のペインで、ボリューム タブを選択します。
4. スナップショットの失効を一時停止するボリュームを右クリックします。
設定の編集 を選択します。ボリューム設定の編集 ダイアログボックスが開きます。
5. スナップショットプロファイル 領域で、スナップショット失効の一時停止 チェックボックスを選択します。
6. OK をクリックします。
ボリュームの最新スナップショットの失効を許可
該当するボリュームに対して常に少なくとも 1 つのスナップショットを保持する必要がない場合は、最後のボリュームのスナップ
ショットをスナップショットプロファイルによって失効させることを許可できます。
手順
1. Storage Manager Client が Data Collector に接続されている場合は、ストレージ ビューで Storage Center を選択します。
2. ストレージ タブのナビゲーションペインで、ボリュームを選択します。
3. 右側のペインで、設定の編集 をクリックします。
ボリュームの編集 ダイアログボックスが開きます。
4. 詳細なボリューム設定の編集 をクリックします。
詳細なボリューム設定の編集 ダイアログボックスが開きます。
5. アクティブなスナップショットスナップショットへの統合を許可 チェックボックスをオンにします。
6. OK をクリックして、詳細なボリューム設定の編集 ダイアログボックスを閉じます。
7. OK をクリックし、ボリュームの編集 ダイアログボックスを閉じます。
手動でスナップショットを失効させる
スナップショットが不要になり、スナップショットプロファイルに基づいてスナップショットが失効するまで待ちたくない場合
は、手動でスナップショットを失効させることができます。
手順
1. Storage Manager Client が Data Collector に接続されている場合は、ストレージ ビューで Storage Center を選択します。
2. ストレージ タブをクリックします。
3. ストレージ タブのナビゲーションペインで、変更するボリュームを選択します。
4. ストレージ タブをクリックします。
5. ストレージ タブのナビゲーションペインで、失効させるスナップショットのボリュームを選択します。
6. 右ペインで、スナップショット タブをクリックします。
7. 失効させるスナップショットを右クリックし、失効 を選択します。失効 ダイアログボックスが表示されます。
メモ: 複数のスナップショットを同時に失効させるには、Shift を押した状態でスナップショットを選択し、選択したスナ
ップショットを右クリックしてから 失効 を選択します。
8. 失効させるスナップショットを選択して、失効 をクリックします。
失効 ダイアログボックスが開きます。
9. OK をクリックすると、選択したスナップショットが失効します。
関連概念
スナップショットプロファイルの管理
Storage Center の管理 119