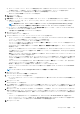Administrator Guide
別のストレージプロファイルの複数のボリュームへの割り当て
ストレージプロファイルによって、ボリュームで使用される RAID タイプとストレージティアが決定します。プロファイルは、1 回
の操作で複数のボリュームに割り当てることができます。
手順
1. Storage Manager Client が Data Collector に接続されている場合は、ストレージ ビューで Storage Center を選択します。
2. ストレージ タブをクリックします。
3. ストレージ タブのナビゲーションペインで、ボリューム ノードまたはボリュームが含まれているボリュームフォルダを選択しま
す。
4. 右ペインで、変更するボリュームを選択します。
• ボリュームを連続して選択するには、最初のボリュームを選択し、Shift を押しながら、最後のボリュームを選択します。
• 個々のボリュームを選択するには、Ctrl を押しながらボリュームを選択します。
5. 選択項目を右クリックし、ストレージプロファイルの設定 を選択します。ストレージプロファイルの設定 ダイアログボックス
が表示されます。
6. ストレージプロファイル ドロップダウンメニューで、ストレージプロファイルを選択します。
7. 完了したら OK をクリックします。
ボリュームの最下位ストレージ層への強制書き込み
最下ティアへのインポート オプションを使用すると、ボリュームに設定されたストレージの最下ティアにすべてのデータが書き込
まれます。このオプションは通常、外部ソースから新しいボリュームにデータをインポートするときに使用されます。インポート完
了後のホストからボリュームへの新しい書き込みは、ボリュームのストレージプロファイルに従って行われます。インポートが完了
したらストレージプロファイルを変更して、ドライブの最下ティアへの書き込みによる潜在的なパフォーマンスの低下を防止する
ことが重要です。
前提条件
ボリュームは標準ストレージタイプを使用する必要があります。最下ティアへのインポート オプションは、Flash Optimized ストレ
ージタイプには使用できません。
手順
1. Storage Manager Client が Data Collector に接続されている場合は、ストレージ ビューで Storage Center を選択します。
2. 右ペインで、設定の編集 をクリックします。ボリュームの編集 ダイアログボックスが表示されます。
3. 最下ティアへのインポート チェックボックスを選択します。
チャージバック部門とボリュームとの関連付け
チャージバックが有効になっている場合は、チャージバック部門をボリュームに割り当て、ボリュームが使用するストレージに対し
て部門が課金されるようにすることができます。
手順
1. ストレージ ビューをクリックします。
2. ストレージ ペインで、Storage Center を選択します。
3. ストレージ タブをクリックします。
4. ストレージ タブのナビゲーションペインで、変更するボリュームを選択します。
5. 右ペインで、設定の編集 をクリックします。ボリュームの編集 ダイアログボックスが表示されます。
6. チャージバック部門 の横にある 変更 をクリックします。チャージバック部門の追加 ダイアログボックスが表示されます。
7. 適切な部門を選択し、OK をクリックします。
8. OK をクリックし、ボリュームの編集 ダイアログボックスを閉じます。
ボリューム使用容量の上限の設定
使用容量の上限を設定して、ボリュームで使用できる最大容量を指定します。SCv2000、SCv3000 シリーズ ストレージ システムで
は使用できません。この
Storage Center の管理 105