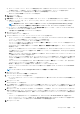Administrator Guide
ボリュームサマリ ペインが開きます。
16. 新しいボリューム設定の表を確認します。
• 別のボリュームを手作業で定義するには、ボリュームの追加 をクリックします。
• 作成済みのボリュームを変更するには、リストからボリュームを選択して ボリュームの編集 をクリックします。
• 以前のボリュームに基いてボリュームを追加するには、リストからボリュームを選択し、ボリュームのクローン をクリック
します。
• 作成済みのボリュームを削除するには、リストからボリュームを選択して ボリュームの削除 をクリックします。
17. 作業が終了したら、終了 をクリックします。
ボリュームの変更
ボリュームは、作成後に名前変更、移動、または拡張できます。また、必要に応じて高度なボリューム属性を変更することもでき
ます。
メモ: ユーザーインタフェースの参照情報については、ヘルプ をクリックしてください。
複数のボリュームの編集
複数のボリュームの編集 ダイアログボックスで、複数のボリュームの設定を編集できます。
手順
1. Storage Manager Client が Data Collector に接続されている場合は、ストレージ ビューで Storage Center を選択します。
2. ストレージ タブをクリックします。
3. 右ペインで ボリューム ノードをクリックします。
4. 複数のボリュームの編集 をクリックします。
複数のボリュームの編集 ウィザードが開きます。
5. 編集するボリュームを選択します。
6. Next(次へ) をクリックします。
7. 必要に応じてボリュームの設定を変更します。
ボリュームの設定について詳しくは、ヘルプ をクリックしてください。
8. Next(次へ) をクリックします。
9. 変更内容を確認します。
10. 終了 をクリックします。
複数のボリュームの編集 ウィザードによりボリュームに変更が加えられ、結果ページが表示されます。
11. 終了 をクリックします。
ボリュームの名前の変更
ボリュームは、その可用性に影響を与えずに変更できます。
手順
1. Storage Manager Client が Data Collector に接続されている場合は、ストレージ ビューで Storage Center を選択します。
2. ストレージ タブをクリックします。
3. ストレージ タブのナビゲーションペインで、変更するボリュームを選択します。
4. 右側のペインで、設定の編集 をクリックします。
ボリュームの編集 ダイアログボックスが開きます。
5. 名前 フィールドに、ボリュームの新しい名前を入力します。
6. OK をクリックします。
異なるボリュームフォルダへのボリュームの移動
ボリュームは、フォルダに格納することにより整理できます。
手順
1. Storage Manager Client が Data Collector に接続されている場合は、ストレージ ビューで Storage Center を選択します。
102 Storage Center の管理