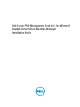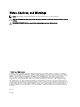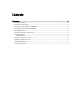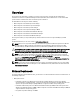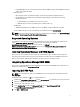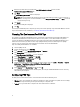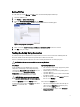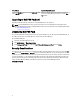Setup Guide
Table Of Contents
- Dell Server PRO Management Pack 3.0.1 for Microsoft System Center Virtual Machine Manager Installation Guide
- Overview
- Minimum Requirements
- Supported Operating Systems
- Installing Operations Manager and VMM Agents
- Integrating Operations Manager With VMM
- Importing Dell PRO Pack
- Planning The Environment For PRO Tips
- Configuring PRO Tips
- Testing the Setup Using Scenarios
- Upgrading to Dell PRO Pack 3.0.1
- Uninstalling Dell PRO Pack
- Security Considerations

Enabling PRO Tips
To enable PRO Tips for both Warning and Critical alerts and automatically implement PRO Tips:
1. Launch the VMM console.
2. Click Settings → System Center Settings.
3. Right-click Operations Manager Settings and click Settings.
The Operations Manager Settings window is displayed, as shown in the following figure.
Figure 1. Configuring PRO Tips Properties
4. Make sure that the Enable Performance and Resource Optimization (PRO) check box is selected.
5. Click OK to save your settings.
Testing the Setup Using Scenarios
To confirm that the imported Dell PRO Pack is fully functional, create the scenarios listed in the following table and
check if the activities listed under Expected System Response column are carried out.
Scenario - The Ambient System Temperature exceeds its warning threshold value on a managed system.
CAUTION: Run this test on a server which does not run any Workloads.
Your Actions Expected System Response
Using OpenManage Server Administrator, generate a
temperature-alert warning on the managed system by
configuring the Maximum Warning Threshold value to be
lesser than the current System Board Ambient
Temperature
. For more information, see the
Dell
OpenManage Server Administrator User's Guide
.
CAUTION: Make sure to restore the temperature
sensors to default value after the test is complete.
• The state of the server changes appropriately. In this
case, it changes to Warning.
• Dell PRO Pack generates the corresponding alert in
Operations Manager.
• Operations Manager passes an alert associated with
the PRO Tip to VMM.
• PRO Tip is displayed in the VMM PRO Tip window. In
this case it is a Warning.
Select the Implement option in the PRO Tip window. Places the host in Restrict mode.
Verify that the host is placed in the Restrict mode and the
PRO Tip has resolved the alert.
• After successful implementation of the PRO Tip, the
status changes to Resolved and the PRO Tip entry
moves out of the PRO Tip window.
• Corresponding alert disappears in the Operations
Manager Alert View.
7