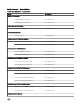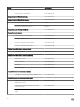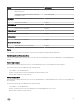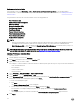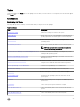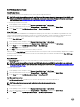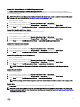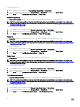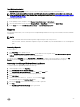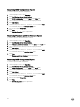Users Guide
Turn LED Identification Off
The Turn LED Identification Off task allows you to to turn off the LED identification on the selected Dell server.
NOTE: To enable Advanced Power Control, install BMU in the default path. If BMU is not installed in the default path,
create a new console task. For more information on creating a new console task, see Creating Advanced Power Control
And LED Identification Tasks.
To turn off LED identification:
1. In the OpsMgr console, navigate to a Dell Diagram Views, State Views, or Alerts Views.
2. Select the desired Dell server in any of the Diagram Views or State Views or an alert in the Alerts Views.
3. In the Tasks pane, select Dell Windows Server Tasks → Turn LED Identification Off.
Reports
The reporting feature allows you to create reports for Dell OpenManage Windows Event Log, Dell server BIOS, firmware, and RAID
configuration.
NOTE:
• Server and Rack Workstation Monitoring feature supports Reports only for object-level.
•
Dell server BIOS, firmware, and RAID configuration reports are available only in the Detailed Edition of Server management
pack.
Accessing Reports
To access reports:
1. Click Reporting on the OpsMgr console.
2. Click on Dell Windows Server (Scalable Edition) for the Windows Event Log and click on Dell Windows Server (Detail
Edition)
for BIOS, firmware and driver versions, and RAID reports.
You can also access Reporting from the Diagram View or State View by clicking on the server instance. The option for Dell
Reports is located in the Tasks pane under the Dell System instance reports along with the default Microsoft reports.
Generating OpenManage Windows Event Log Report
To create a report for OpenManage Windows Event Logs:
1. On the OpsMgr console, click Reporting.
2. Click Dell Windows Server (Scalable Edition).
3. Click OpenManage Windows Event Log then click Open in the Tasks pane.
4. Select a time period for which you want the report generated.
5. Click Add Object.
6. Search for objects of class Dell Windows Server and click Add.
You will find the object in the Selected object pane.
7. Choose the Severity of the events whose report you want to generate.
8. Click Run.
The OpenManage Windows Event Log report is generated.
29