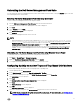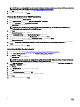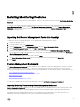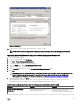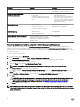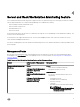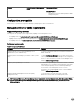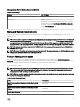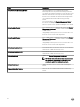Install Guide
Uninstalling the Dell Server Management Pack Suite
You can uninstall the Dell Server Management Pack Suite from the Windows Control Panel or using the Remove option in the Dell
Server Management Pack Suite installer.
Removing Dell Server Management Pack Suite using the Installer
To remove Dell Server Management Pack Suite using the installer:
1. Run the Dell_Server_Management_Pack_Suite.exe file from the extracted location.
The welcome screen for Dell Server Management Suite Pack is displayed.
2. Click Next.
3. Select Remove and click Next.
The Remove the Program screen is displayed
4. Click Remove.
The Dell Server Management Pack Suite is removed.
NOTE:
• While uninstalling, the following message is displayed: The following applications should be closed
before continuing the installation: COM Surrogate as the COM surrogate process is running the
DellDeviceHelper.DLL in the background which should be closed. Select the Automatically close applications and
attempt to restart them after the setup is complete option. Click OK to proceed with the uninstallation.
• Uninstallation of Dell Server Management Pack suite does not remove the Dell Management Packs imported in the
OpsMgr. To remove the Dell Management Packs from the OpsMgr, see technet.microsoft.com/en-us/library/
cc974489.aspx.
Uninstalling the Dell Server Management Pack Suite using Windows Control Panel
To uninstall the Dell Server Management Pack Suite using Windows Control Panel:
1. Click Start → Control Panel → Uninstall a program.
2. Right-click Dell Server Management Pack Suite and click Uninstall.
3. To complete the uninstallation process, follow the instructions on the screen.
Configuring OpsMgr to monitor Traps and Trap-Based Unit Monitors
To monitor traps, and trap-based unit monitors in OpsMgr 2012 or OpsMgr 2016:
1. Launch OpsMgr, and click Administration.
2. In the Administration pane, browse to Run As Configuration→ Profiles.
3. From the list of available profiles, right-click SNMP Monitoring Account and click Properties.
The Introduction screen is displayed.
4. Click Next.
The Specify the Run As profile's general properties screen is displayed.
5. Click Next.
The Run As Accounts screen is displayed.
6. Click Add.
The Add a Run As Account screen is displayed.
7. Select the community string from the Run As account drop-down list to discover the devices.
NOTE: Create a Community String Run As Account if none is present. For more information, see Creating Run As
Account for SNMP monitoring.
11