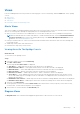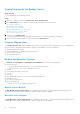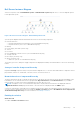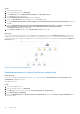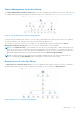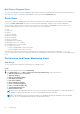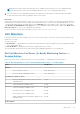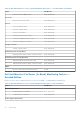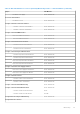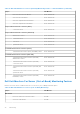Users Guide
Table Of Contents
- Dell Server Management Pack Suite Version 5.1 For Microsoft System Center Operations Manager And System Center Essentials User's Guide
- Introduction
- Overview Of Dell Server Management Pack Functionality
- Discovery And Grouping
- Discovering A Dell Server Using The Server (In-Band) Monitoring Feature
- Discovering A Dell Server Using The Server (Out-Of-Band) Monitoring Feature
- Discovering Chassis Devices
- Discovering DRAC Devices
- Discoveries By Dell Server Management Pack Suite
- Discoveries By The Dell Server (In-Band) Monitoring Feature
- Discoveries By The Dell Server (Out-Of-Band) Monitoring Feature
- Discoveries By The DRAC Monitoring Feature
- Discoveries By The Dell Chassis Monitoring Feature
- Discoveries By The Chassis Blade Correlation Feature
- Discoveries By The Dell Feature Management Pack
- Customizing Object Discoveries
- Monitoring
- Severity Level Indicators
- Views
- Unit Monitors
- Dell Unit Monitors For Server (In-Band) Monitoring Feature — Scalable Edition
- Dell Unit Monitors For Server (In-Band) Monitoring Feature — Detailed Edition
- Dell Unit Monitors For Server (Out-of-Band) Monitoring Feature
- Dell Unit Monitors For Chassis Monitoring Feature
- Dell Unit Monitors for DRAC Monitoring Feature
- Rules
- Tasks
- Task Summary
- Feature Management Tasks
- Dell Modular and Monolithic Systems Tasks (In-band)
- Clear ESM Logs
- Launch Dell OpenManage Server Administrator
- Launch Remote Desktop
- Launch InBand Dell Remote Access Console
- Check Power Status
- Power Cycle
- Force Power Off
- Power Off Gracefully
- Power On
- Power Reset
- Turn LED Identification On
- Turn LED Identification Off
- Get Warranty Information
- Launch Dell OpenManage Power Center
- Launch Dell License Manager On 32–Bit Management Server
- Launch Dell License Manager On 64-Bit Management Server
- Dell Modular and Monolithic Systems Tasks (Out-Of-Band)
- Dell Remote Access Controller (DRAC) Tasks
- Dell Chassis Tasks
- Configuring Dell Connections License Manager URL
- Reports
- Related Documentation And Resources
- Appendix A- Issues And Resolutions
- Appendix B - Enabling External Program Tasks
Steps
1. Launch the OpsMgr console.
2. From the navigation pane, click Authoring.
3. In the Authoring tab, click Management Pack Objects > Object Discoveries.
4. Click Scope at the top of the screen.
The Scope Management Pack Objects screen is displayed.
5. Select the View all targets option and type Dell in the Look for: field.
6. Select Teamed Network Interface instance (Basic) and Teamed Network Interface instance (Enriched) options and
click OK.
7. Right-click Dell Windows Server Physical and Teamed Relationship Discovery Rule > Overrides > Override the
Object Discovery > For all objects of class: Teamed Network Interface instance (Enriched).
The Override Properties page is displayed.
8. Select Enable Correlation and set the Override Value to True and click OK.
Next steps
The status roll-up of network interfaces on the diagram view is displayed only up to the Network Interfaces group level. For
example, if the remaining components of the Dell server are normal and only one or more of the network interfaces are critical
or noncritical, then the normal icon is displayed by the Dell system, and the critical or warning icon is displayed by the Network
Interfaces group.
Figure 2. Network Interfaces Diagram View
Enabling Network Interfaces Group To Dell Server Health Roll Up
About this task
For the status roll-up to be displayed at the server level, you must enable the Network Interfaces Group to Dell Server
Health Roll up dependency monitor.
To enable the monitor:
Steps
1. Launch the OpsMgr console.
2. From the navigation pane, click Authoring.
3. Click Monitors on the left pane and select the Network Interfaces Group monitor.
4. Click Entity Health > Availability.
5. Right-click Network Interfaces Group to Dell Server Health Roll up and select Overrides > Enable the Monitor from
the menu options.
24
Monitoring