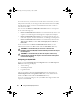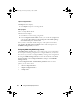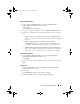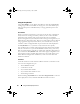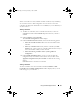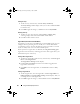Owner's Manual
22 Using The Dell Deployment Pack
To resolve this issue, you must insert custom reboot actions after you create
and partition a disk. If you are using
Pre-boot eXecution Environment (
PXE)
instead of boot media, you must reset the PXE advertisement in order to
reboot back into PXE.
You can insert the
Reboot to PXE/USB Custom Action
into a task sequence
in one of the following ways:
•
Reboot to PXE/USB Custom Action
is created automatically when a task
sequence is created using the PowerEdge Server Deployment template.
•
Reboot to PXE/USB Custom Action
is created automatically when you
edit a task sequence. For more information, see "Editing a Task Sequence."
•
Reboot to PXE/USB Custom Action
is created manually when from the
Task Sequence Editor
you click
Add
→
Dell Deployment
→
Reboot to
PXE/USB
.
For more information on
Reboot to PXE/USB Custom Action
,
see the
Administrator Guide in the Docs folder under the Installation Directory.
CAUTION: It is recommended that you do not move or delete the "Set
RebootStep," "Reboot to PXE/USB," and "Reset RebootStep" Custom Action steps in
the task sequence.
CAUTION: It is recommended that you delete the computer variable for any
computer that has failed the task sequence. This ensures that the task sequence
restarts from the beginning.
Configuring your System BIOS
When you select PowerEdge Server Configuration from the Task Sequence
Editor, the following tabs display:
• Action Settings
• Variable Replacement
• Logs/Return Files
This section explains about the Action Settings tab. For information on
Variable Replacement and Logs/Return Files tabs, see the Administrator
Guide in the Docs folder under the Installation Directory.
Let us say you want to configure your system BIOS first. Right click the task
sequence and click Edit.
book.book Page 22 Thursday, February 5, 2009 5:20 PM