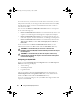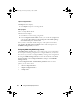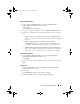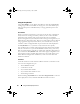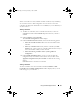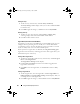Owner's Manual
Using The Dell Deployment Pack 21
5
Enter name, version number, and comments for the task sequence.
6
Browse for the boot image under
Dell Deployment
, select the appropriate
boot image
<Dell Deployment Boot Image>
, and click
Finish
.
A confirmation message displays. You have created a new custom task
sequence.
Editing a Task Sequence
1
Once you have created a new task sequence (or in case of an existing task
sequence), right click the task sequence and click
Edit
.
The
Task Sequence Editor
window displays.
2
Click
Add
→
Dell Deployment
→
PowerEdge Server Configuration
.
This loads the custom action for your Dell system deployment.
3
If you are creating a task sequence for the first time, a message displays
asking you whether you are adding any array configuration task to this task
sequence.
4
Click
Yes
to use the Dell specific template and avoid any potential
Windows Preinstallation Environment (Windows PE) issue.
A description of the potential Windows PE issue displays.
5
Click
OK
to continue or
Cancel
to quit.
6
If you click
OK
,
the
Create Server Deployment Task Sequence
window
displays.
You can now make changes to the task sequence accordingly.
Next, you can configure your system BIOS, RAID, BMC, and DRAC.
Reboot To PXE / USB Custom Action
Windows Preinstallation Environment (Windows PE) may have an issue
when you add a system hardware configuration action to a task sequence.
Windows PE will not correctly recognize any newly-created disk partitions or
any significant change to the disk structure created after the initial Windows
PE boot. This will cause the task sequence to fail at any task that writes data
to the disk (including the standard ConfigMgr reboot task).
book.book Page 21 Thursday, February 5, 2009 5:20 PM