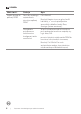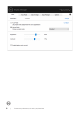Monitor Dell SE2722H/SE2722HX Dell Display Manager Instrukcja użytkownika Model: SE2722H/SE2722HX Model - zgodność z przepisami: SE2722Hc
UWAGA: UWAGA oznacza ważną informację, która może pomóc w lepszym wykorzystaniu komputera. PRZESTROGA: PRZESTROGA oznacza potencjalne niebezpieczeństwo uszkodzenia lub utraty danych, w przypadku nie zastosowania się do instrukcji. OSTRZEŻENIE: OSTRZEŻENIE oznacza potencjalną możliwość wystąpienia uszkodzenia własności, obrażeń osób lub śmierci. Copyright © 2021 Dell Inc. lub jej firmy zależne. Wszelkie prawa zastrzeżone. Dell, EMC i inne znaki towarowe to znaki towarowe firmy Dell Inc.
Spis treści Informacje ogólne........................................... 4 Używanie okna dialogowego szybkich ustawień. 5 Ustawienie podstawowych funkcji wyświetlania.7 Przypisywanie do aplikacji trybów ustawień wstępnych...................................................... 9 Organizowanie okien z użyciem funkcji Łatwa aranżacja....................................................... 10 Zarządzanie wieloma wejściami wideo.............. 13 Przywracanie położenia aplikacji......................
Informacje ogólne Dell Display Manager to aplikacja Windows wykorzystywana do zarządzania monitorem lub grupą monitorów. Umożliwia ręczną regulację wyświetlanego obrazu, przypisywanie automatycznych ustawień, zarządzanie zasilaniem, obracanie obrazu i wykonywanie innych funkcji dotyczących wybranych modeli firmy Dell. Po zainstalowaniu aplikacja Dell Display Manager będzie uruchamiana przy każdym uruchomieniu systemu, a na pasku powiadomień pojawiać się będzie jej ikona.
Używanie okna dialogowego szybkich ustawień Kliknięcie ikony aplikacji Dell Display Manager na pasku powiadomień otwiera okno dialogowe Quick Settings (Szybkie ustawienia). Po podłączeniu do systemu więcej niż jednego obsługiwanego modelu Dell, poprzez użycie dostarczonego menu, można wybrać określony monitor docelowy. W oknie dialogowym Quick Settings (Szybkie ustawienia) można w łatwy sposób dostosować poziomy jasności i kontrastu monitora.
UWAGA: Właściwość Funkcja Opis Szybki dostęp do aplikacji DDM Skrót do szybkiego wyświetlenia interfejsu aplikacji DDM. Ctrl+Shift+D Zarządzanie pojedynczym monitorem w konfiguracji wielu monitorów Naciśnij klawisz strony w górę/w dół lub kliknij „>” w celu przełączenia wszystkich układów funkcji Easy Arrange (Łatwa aranżacja). W polu rozwijanym wyboru monitora przy wybranym monitorze znajduje się logo firmy Dell. przenieś interfejs użytkownika DDM do monitora, który ma być sterowany.
Ustawienie podstawowych funkcji wyświetlania Można wybrać pozycję Manual Mode (Tryb ręczny) w celu ręcznego wybrania trybu ustawień wstępnych albo pozycję Auto Mode (Tryb automatyczny), która umożliwia stosowanie trybu ustawień wstępnych w zależności od aktywnej aplikacji. Po każdej zmianie wyświetlony zostanie komunikat ekranowy z informacją o aktualnym trybie ustawień wstępnych.
Dell SE2722H 1920x1080 8 | Ustawienie podstawowych funkcji wyświetlania
Przypisywanie do aplikacji trybów ustawień wstępnych Karta Auto Mode (Tryb automatyczny) umożliwia powiązanie wybranego trybu ustawień wstępnych z określoną aplikacją oraz jego automatyczne stosowanie. Gdy pozycja Auto Mode (Tryb automatyczny) jest włączona, aplikacja Dell Display Manager automatycznie przełączy na odpowiedni Preset Mode (Tryb ustawień wstępnych) po uruchomieniu powiązanej aplikacji.
Organizowanie okien z użyciem funkcji Łatwa aranżacja W obsługiwanych monitorach Dell karta Easy Arrange (Łatwa aranżacja) umożliwia łatwe rozmieszczenie otwartych okien zgodnie z wybranym wstępnie zdefiniowanym układem poprzez ich przeciągnięcie do odpowiednich stref. Naciśnięcie „>” lub klawisza Page Up/Page Down umożliwia wyświetlenie kolejnych układów. Aby utworzyć układ niestandardowy, należy rozmieścić otwarte okna, a następnie kliknąć przycisk Save (Zapisz).
UWAGA: Opcja ta nie zapisuje ani nie zapamiętuje otwartych aplikacji. Zapisywane są tylko rozmiar i położenie okien. Aby skorzystać z układu użytkownika, wybierz ikonę układu użytkownika. Aby usunąć aktualnie zapisany układ okien użytkownika, zamknij wszystkie okna na pulpicie, a następnie kliknij łącze Zapisz na karcie Easy Arrange (Łatwa aranżacja).
Dostępne są inne zaawansowane sposoby obsługi funkcji Easy Arrange (Łatwa aranżacja). Należy zapoznać się z poniższą tabelą. Właściwość Funkcja Opis Rozszerzona obsługa funkcji Easy Arrange (Łatwa aranżacja) Układy niestandardowe Zapisz i nazwij 5 niestandardowych układów funkcji Easy Arrange (Łatwa aranżacja). Skonfiguruj układy x*y. 5 najczęściej Naciśnij klawisze Ctrl+Shift+Home w używanych układów celu przełączenia między ostatnimi 5 MRU (ang. Mostukładami MRU.
Zarządzanie wieloma wejściami wideo Karta Input Manager (Menedżer wejść) umożliwia proste zarządzanie wieloma wejściami wideo podłączonymi do monitora Dell. Ułatwia to przełączanie wejść podczas korzystania z kilku komputerów. Na ekranie wyświetlana jest lista wszystkich dostępnych w monitorze wejściowych gniazd wideo. Do każdego wejścia można przypisać dowolną nazwę. Po zakończeniu edycji zmiany należy zapisać.
Przywracanie położenia aplikacji Za pomocą aplikacji DDM można przywrócić położenie okien aplikacji po ponownym podłączeniu monitorów do komputera. Dostęp do tej funkcji można szybko uzyskać, klikając prawym przyciskiem myszy ikonę aplikacji DDM na pasku powiadomień. Po wybraniu polecenia „Auto-restore window layout (Automatycznie przywracaj układ okien)” położenie okien aplikacji będzie monitorowane i zapisywane w aplikacji DDM.
Aby móc wrócić do ulubionego układu okien aplikacji po jego ustawieniu na ekranie, należy najpierw wybrać pozycję „Save current window layout (Zapisz bieżący układ okien)”, a następnie „Restore saved window layout (Przywróć zapisany układ okien)”.
W ramach codziennej pracy można korzystać z różnych modeli lub rozdzielczości monitorów, a także stosować na nich odmienne układy okien. Aplikacja DDM może rozpoznać ponownie podłączony monitor i przywrócić odpowiednie położenie okien aplikacji. W razie konieczności zastąpienia monitora w konfiguracji matrycy można zapisać układ okien przed wymianą, a następnie przywrócić go na nowo zainstalowanym monitorze. UWAGA: Aby móc skorzystać z tej funkcji, należy pozostawić aplikacje uruchomione.
Dołącz DDM do aktywnego okna (tylko w systemie Windows 10) Ikonę aplikacji DDM można przypiąć do aktualnie aktywnego okna. Kliknięcie ikony zapewnia łatwy dostęp do poniższych funkcji. Właściwość Funkcja Przypinanie aplikacji DDM do aktywnego okna (tylko w systemie Windows 10) Zmiana ustawień lub przełączenie układu Opis Dzięki ikonie aplikacji DDM przypiętej do aktywnego okna można łatwo przełączyć położenie okna, zmienić tryb ustawień kolorów i przypisać tryb ustawień automatycznych.
Zastosowanie funkcji oszczędzania energii W obsługiwanych modelach Dell dostępna jest karta Options (Opcje), zawierająca opcje oszczędzania energii PowerNap. Można ustawić minimalny poziom jasności monitora lub przełączanie do trybu uśpienia po uaktywnieniu wygaszacza ekranu.
Inne przyciski skrótu Przyciski skrótu można zdefiniować dla wymienionych poniżej operacji, przyciski skrótu można zdefiniować do szybkiego dostępu do wykonywania następujących operacji: • Program shortcut key (Przycisk skrótu do programu): do szybkiego otwierania okna dialogowego Quick Settings (Szybkie ustawienia). • Easy Arrange MRU shortcut key (Przycisk skrótu łatwej aranżacji MRU): do szybkiego zastosowania 5 ostatnio używanych układów okien.
Rozwiązywanie problemów W razie braku współpracy aplikacji DDM z monitorem na pasku powiadomień wyświetlona zostanie poniższa ikona aplikacji DDM. 10:17 AM 2021/03/01 Kliknięcie tej ikony spowoduje wyświetlenie bardziej szczegółowego komunikatu o błędzie aplikacji DDM. 10:17 AM 2021/03/01 Należy pamiętać, że aplikacja DDM jest obsługiwana tylko przez monitory firmy Dell. W przypadku używania monitorów innych producentów aplikacja DDM nie będzie działać.
4. Odłącz wszystkie stacje dokujące, przedłużacze lub konwertery od monitora i gniazda karty graficznej. Niektóre tanie przedłużacze, koncentratory lub konwertery mogą nie obsługiwać prawidłowo DDC/CI, przyczyniając się tym samym do awarii aplikacji DDM. Zaktualizuj sterownik tego typu urządzenia do najnowszej wersji. 5. Uruchom ponownie system. Aplikacja DDM może nie działać w przypadku poniższych monitorów: • Modele monitorów Dell sprzed roku 2013 oraz monitory Dell serii D.