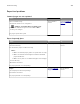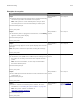Users Guide
Table Of Contents
- Contents
- Safety information
- Learning about the printer
- Understanding the printer control panel
- Setting up and using the home screen applications
- Finding the IP address of the computer
- Accessing the Embedded Web Server
- Finding information about the home screen applications
- Customizing the home screen
- Using Background and Idle Screen
- Setting up Forms and Favorites
- Understanding Eco-Settings
- Setting up Remote Operator Panel
- Exporting and importing a configuration
- Additional printer setup
- Installing internal options
- Installing hardware options
- Attaching cables
- Setting up the printer software
- Networking
- Connecting the printer using the Wireless Setup Wizard
- Connecting the printer to a wireless network using Wi-Fi Protected Setup
- Connecting the printer to a wireless network using the Embedded Web Server
- Changing port settings after installing an internal solutions port
- Setting up serial printing (Windows only)
- Verifying printer setup
- Loading paper and specialty media
- Paper and specialty media guide
- Printing
- Understanding printer menus
- Saving money and the environment
- Securing the printer
- Maintaining the printer
- Managing the printer
- Clearing jams
- Avoiding jams
- Identifying jam locations
- Paper jam in the front cover
- Paper jam in the rear door
- Paper jam in the standard bin
- Paper jam in the duplex unit
- Paper jam in trays
- Paper jam in the multipurpose feeder
- Staple jam in the finisher
- Paper jam in the staple finisher
- Paper jam in the output expander
- Paper jam in the mailbox
- Troubleshooting
- Understanding the printer messages
- Cartridge, imaging unit mismatch [41.xy]
- Change [paper source] to [custom string] load [orientation]
- Change [paper source] to [custom type name] load [orientation]
- Change [paper source] to [paper size] load [orientation]
- Change [paper source] to [paper type] [paper size] load [orientation]
- Check tray [x] connection
- Close door or insert cartridge
- Close rear door
- Complex page, some data may not have printed [39]
- Configuration change, some held jobs were not restored [57]
- Defective flash detected [51]
- Disk full [62]
- Disk must be formatted for use in this device
- Disk near full. Securely clearing disk space.
- Empty the hole punch box
- Error reading USB drive. Remove USB.
- Error reading USB hub. Remove hub.
- Imaging unit low [84.xy]
- Imaging unit nearly low [84.xy]
- Imaging unit very low, [x] estimated pages remain [84.xy]
- Incompatible output bin [x] [59]
- Incompatible tray [x] [59]
- Incorrect paper size, open [paper source] [34]
- Insert hole punch box
- Insert staple cartridge
- Insert Tray [x]
- Install bin [x]
- Install Tray [x]
- Insufficient memory for Flash Memory Defragment operation [37]
- Insufficient memory, some Held Jobs were deleted [37]
- Insufficient memory, some held jobs will not be restored [37]
- Insufficient memory to collate job [37]
- Insufficient memory to support Resource Save feature [35]
- Load [paper source] with [custom string] [paper orientation]
- Load [paper source] with [custom type name] [paper orientation]
- Load [paper source] with [paper size] [paper orientation]
- Load [paper source] with [paper type] [paper size] [paper orientation]
- Load Multipurpose Feeder with [custom string] [paper orientation]
- Load Multipurpose Feeder with [custom type name] [paper orientation]
- Load Multipurpose Feeder with [paper size] [paper orientation]
- Load Multipurpose Feeder with [paper type] [paper size] [paper orientation]
- Load staples
- Maintenance kit low [80.xy]
- Maintenance kit nearly low [80.xy]
- Maintenance kit very low, [x] estimated pages remain [80.xy]
- Memory full [38]
- Network [x] software error [54]
- Non-Dell [supply type], see User’s Guide [33.xy]
- Not enough free space in flash memory for resources [52]
- Paper changes needed
- Parallel port [x] disabled [56]
- Reattach bin [x]
- Reattach bins [x] – [y]
- Reinstall missing or unresponsive cartridge [31.xy]
- Reinstall missing or unresponsive fuser [31.xy]
- Reinstall missing or unresponsive imaging unit [31.xy]
- Remove defective disk [61]
- Remove packaging material, [area name]
- Remove paper from all bins
- Remove paper from bin [x]
- Remove paper from [linked set bin name]
- Remove paper from standard output bin
- Replace cartridge, 0 estimated pages remain [88.xy]
- Replace defective imaging unit [31.xy]
- Replace imaging unit, 0 estimated pages remain [84.xy]
- Replace maintenance kit, 0 estimated pages remain [80.xy]
- Replace missing cartridge [31.xy]
- Replace missing fuser [31.xy]
- Replace missing imaging unit [31.xy]
- Replace unsupported cartridge [32.xy]
- Replace unsupported fuser [32.xy]
- Replace unsupported imaging unit [32.xy]
- Restore held jobs?
- Serial port [x] disabled [56]
- Some held jobs were not restored
- Standard network software error [54]
- Standard USB port disabled [56]
- Supply needed to complete job
- Too many bins attached [58]
- Too many disks installed [58]
- Too many flash options installed [58]
- Too many trays attached [58]
- Tray [x] paper size unsupported
- Unformatted flash detected [53]
- Unsupported disk
- Unsupported option in slot [x] [55]
- USB port [x] disabled [56]
- Solving printer problems
- Solving print problems
- Printing problems
- Confidential and other held documents do not print
- Envelope seals when printing
- Unable to read flash drive
- Incorrect characters print
- Job prints from the wrong tray or on the wrong paper
- Large jobs do not collate
- Multiple-language PDF files do not print
- Print job takes longer than expected
- Print jobs do not print
- Printing slows down
- Tray linking does not work
- Unexpected page breaks occur
- Print quality problems
- Characters have jagged or uneven edges
- Clipped pages or images
- Compressed images appear on prints
- Gray background on prints
- Horizontal voids appear on prints
- Incorrect margins on prints
- Paper curl
- Print irregularities
- Print is too dark
- Print is too light
- Printer is printing blank pages
- Printer is printing solid black pages
- Repeating defects appear on prints
- Shadow images appear on prints
- Skewed print
- Streaked horizontal lines appear on prints
- Streaked vertical lines appear on prints
- Transparency print quality is poor
- Toner specks appear on prints
- Toner fog or background shading appears on prints
- Toner rubs off
- Uneven print density
- Vertical voids appear on prints
- Printing problems
- Embedded Web Server does not open
- Contacting technical support
- Understanding the printer messages
- Appendix
- Index
Tray problems
Action Yes No
Step 1
a Pull out the tray, and then do one or more of the following:
• Check for paper jams or misfeeds.
• Check if the paper size indicators on the paper guides are
aligned with the paper size indicators on the tray.
• If you are printing on custom‑size paper, then make sure
that the paper guides rest against the edges of the paper.
• Make sure the paper is below the maximum paper fill
indicator.
• Make sure paper lies flat in the tray.
b Check if the tray closes properly.
Is the tray working?
The problem is
solved.
Go to step 2.
Step 2
a Turn o the printer, then wait about 10 seconds, and then turn
the printer back on.
b Resend the print job.
Is the tray working?
The problem is
solved.
Go to step 3.
Step 3
Check if the tray is installed and recognized by the printer.
Print a menu settings page, and then check if the tray is listed
in the Installed Features list.
Is the tray listed in the menu settings page?
Go to step 4. Reinstall the tray. For
more information,
see the setup
documentation that
came with the tray.
Step 4
Check if the tray is available in the printer driver.
Note: If necessary, manually add the tray in the printer driver to
make it available for print jobs. For more information, see
“Adding available options in the print driver” on page 41.
Is the tray available in the printer driver?
The problem is
solved.
Contact
technical
support.
Troubleshooting 192