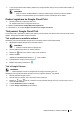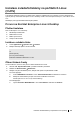Users Guide
Připojení tiskárny k mobilnímu zařízení
63
7 V okně pro specifikaci sdílení tiskárny zadejte účty Google uživatelů, kterým chcete umožnit sdílení tiskárny, a
klikněte na Share.
POZNÁMKA:
• Když se pozvaní uživatelé přihlásí na webovou stránku Google Cloud Print, objeví se hlášení
udávající, že vlastník tiskárny provedl nastavení sdílení. Přijměte pozvání ke sdílení.
Zrušení registrace ke Google Cloud Print
1 Spusťte Dell Printer Configuration Web Tool.
Viz „Spuštění Dell Printer Configuration Web Tool“.
2 Klikněte na Print Server Settings Cancel Registration.
3 Přesvědčte se, že se objeví Register This Device to Google Cloud Print.
Tisk pomocí Google Cloud Print
Proces tisku se liší v závislosti na aplikaci nebo zařízení, které používáte. Na webové stránce Google vidíte seznam
aplikací, které podporují službu Google Cloud Print.
Tisk z aplikace na mobilním zařízení
Následující postup používá aplikaci Google Drive na mobilním zařízení Android jako příklad.
1 Nainstalujte si aplikaci Google Drive na mobilní zařízení.
POZNÁMKA:
• Aplikaci si můžete stáhnout z Google Play.
2 Spusťte aplikaci Google Drive na mobilním zařízení.
3 Klikněte na vedle názvu souboru, který chcete vytisknout.
4 Klikněte na Print.
Jestliže se nezobrazí Print, klikněte na a pak na Print.
5 Vyberte tiskárnu Google Cloud ze seznamu.
6 Zadejte volby tiskárny a klikněte na .
Tisk z Google Chrome
POZNÁMKA:
• Budete požádáni, abyste se zaregistrovali do Google Cloud Print verze 2.0.
Následující postup používá prohlížeč Google Chrome na počítači s Windows
®
jako příklad.
1 Otevřete prohlížeč Google Chrome.
2 Otevřete webovou stránku nebo e-mail, který chcete vytisknout.
3 Klikněte na nebo (liší se v závislosti na verzi prohlížeče Google Chrome) v pravém horním rohu a
potom klikněte na Print.
4 V oblasti Destination klikněte na Change.
5 V oblasti Google Cloud Print vyberte tiskárnu.