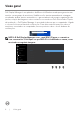Dell S2422HZ/S2722DZ Monitor de videoconferência Dell Display Manager Guia do usuário Modelo de Monitor: S2422HZ/S2722DZ Modelo regulatório: S2422HZt/S2722DZt
NOTA: Uma NOTA indica informações importantes que ajudam você a usar melhor seu produto. Copyright © 2021 Dell Inc. ou suas subsidiárias. Todos os direitos reservados. Dell, EMC e outras marcas comerciais são marcas comerciais da Dell Inc. ou de suas subsidiárias. Outras marcas registradas podem ser marcas registradas de seus respectivos proprietários. 2021 - 08 Rev.
Conteúdos Visão geral . . . . . . . . . . . . . . . . . . . . . . . . . . . . . . . . . . . . . . . . 4 Usando a caixa de diálogo Configurações rápidas . . . . . . . . . . 5 Definindo funções básicas de exibição . . . . . . . . . . . . . . . . . . 7 Atribuindo modos predefinidos a aplicativos . . . . . . . . . . . . . . 8 Organize janelas com Organização fácil . . . . . . . . . . . . . . . . . 9 Gerenciando múltiplas entradas de vídeo . . . . . . . . . . . . . . . .
Visão geral Dell Display Manager é um aplicativo da Microsoft Windows usado para gerenciar um monitor ou um grupo de monitores. Habilita você a ajustar manualmente a imagem visualizada, atribuir ajustes automáticos, o gerenciamento da energia, organização das janelas, rotação da imagem e outros recursos nos monitores Dell selecionados. Depois da instalação, o Dell Display Manager é executado toda vez que o computador é ligado e coloca seu ícone na barra de notificações.
Usando a caixa de diálogo Configurações rápidas Clique no ícone da barra de notificações do Dell Display Manager. A caixa de diálogo Quick Settings (ajustes rápidos) é visualizada. Quando mais de um monitor Dell compatível está conectado ao computador, um monitor de destino específico pode ser selecionado usando o menu. A caixa de diálogo Quick Settings (ajustes rápidos) habilita você a ajustar facilmente o brilho, contraste, resolução, layout da janela e assim por diante.
Característica Função Descrição Acesso rápido ao Tecla de atalho Ctrl+Shift+D DDM para abrir DDM UI Controlar • Selecione o monitor na lista suspensa. Se o monitor mais de um monitor estiver conectado ao seu individual na computador, um ícone aparecerá no monitor configuração selecionado por um segundo para indicar qual monitor você selecionou. de vários mo• Executa a verificação do recurso de autoteste nitores do monitor. • Mova a interface do usuário do DDM para o monitor a ser controlado.
Definindo funções básicas de exibição Você pode selecionar Modo Manual que permite selecionar manualmente um modo predefinido ou selecionar Modo Automático que aplica um modo predefinido com base no aplicativo ativo. Uma mensagem na tela exibe o modo predefinido atual sempre que ele é alterado. O Brilho do monitor selecionado e o Contraste também podem ser ajustados diretamente a partir da guia Básico.
Atribuindo modos predefinidos a aplicativos A guia Modo automático permite que você associe um Modo predefinido específico a um aplicativo específico e aplique automaticamente. Quando o Modo automático está ativado, o Dell Display Manager alterna automaticamente para o Modo prédefinido sempre que o associado o aplicativo correspondente está está ativado. O Modo pré-definido atribuído a um aplicativo em particular pode ser o mesmo em cada monitor conectado ou pode variar de um monitor para outro.
Organize janelas com Organização fácil Easy Arrange o ajudar a organizar efetivamente suas janelas de aplicativos na área de trabalho. Escolha um modelo de layout predefinido, adequado ao seu trabalho, depois arraste as janelas de aplicativos nas áreas definidas. Pressione > ou use a tecla Página para cima ou Página para baixo para encontrar mais layouts. Para criar um layout personalidade, organize as janelas de abertura e depois clique em Save (salvar).
Se você estiver usando vários monitores em uma matriz ou agrupamento, o layout do Easy Arrange poderá ser aplicado em todos os monitores como uma única área de trabalho. Selecione Através de múltiplos monitores para ativar este recurso. Você precisa alinhar seus monitores adequadamente para torná-lo efetivo. Dell S2422HZ/S2722DZ A seguinte tabela descreve os recursos adicionais do Easy Arrange.
Gerenciando múltiplas entradas de vídeo A guia Gerenciador de Entradas fornece formas convenientes para gerenciar entradas de vídeo múltiplas conectadas ao seu monitor Dell. Ele habilita mudar facilmente entre as entradas enquanto você estiver trabalhando com diversos computadores. Todas as portas de entrada de vídeo disponíveis no seu monitor estão listadas. Nomeie cada entrada conforme desejar e salve as mudanças depois da edição.
Restaurando posições de aplicativos O DDM pode ajudá-lo a restaurar a janela de aplicativos nas suas posições quando reconectar seu computador ao(s) monitor(es). Faça um clique no botão direito no ícone DDM na barra de notificações para acessar rapidamente este recurso. Se você escolher Restaurar automaticamente o layout da janela, as posições das janelas do aplicativo serão rastreadas e lembradas pelo DDM.
Para voltar ao layout favorito, primeiro selecione Save current window layout (Salvar layout da janela atual) e, em seguida, Restore saved window layout (Restaurar layout da janela salvo). Você pode usar monitores com modelos ou resoluções diferentes na sua rotina diária e pode aplicar diferentes layouts de janela nos mesmos. DDM reconhece o monitor que você reconectou e restaura as posições do aplicativo de acordo.
Aplicando recursos de conservação de energia A guia Opções nos modelos suportados Dell fornecem opções de conservação de energia PowerNap. Você pode ajustar o brilho no nível mínimo ou colocar a tela em estado de economia de energia quando o protetor de tela estiver ativado.
Definição das teclas de atalho Você pode definir as teclas de atalho para acesso rápido às seguintes funções DDM: • Tecla de atalho do programa: para abrir rapidamente a caixa de diálogo das Configurações Rápidas. • Tecla de atalho Easy Arrange MUR: para aplicar rapidamente os 6 layouts de janelas usados recentemente. • Tecla de atalho da janela do aplicativo: para abrir um menu rápido para as opções em Modo automático e Easy Arrange.
Anexar DDM à janela ativa (Apenas Windows 10) O ícone do DDM pode ser anexado à janela ativa em que você está trabalhando. Clique no ícone para facilitar o acesso aos recursos abaixo.
Solução de problemas Se DDM não funcionar com seu monitor, o ícone seguinte será visualizado na barra de notificações. Clique no ícone, o DDM mostra uma mensagem de erro mais detalhada. NOTA: DDM funciona apenas nos monitores da marca Dell. O Dell Display Manager não é compatível com monitores de outros fabricantes. Se o DDM não conseguir detectar e/ou se comunicar com um monitor da Dell suportado, siga as ações abaixo para solucionar problemas: 1.
O DDM pode não funcionar com monitores abaixo: • Modelos de monitores da Dell anteriores ao ano de 2013 e monitores da série D da Dell. Para mais informações, consulte https://www.dell.com/support/ monitors. • Monitores de jogos usando a tecnologia G-sync baseada em Nvidia • Monitores virtuais e sem fio não suportam DDC/CI • Alguns modelos antigos de monitores DP 1.2, pode ser necessário desativar o MST/DP 1.