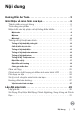Dell S2422HZ/S2722DZ Màn Hình Hội Thảo Video Cẩm Nang Hướng Dẫn Sử Dụng Màn Hình Model: S2422HZ/S2722DZ Model tiêu chuẩn: S2422HZt/S2722DZt
LƯU Ý: LƯU Ý cho biết thông tin quan trọng giúp bạn sử dụng máy tính hiệu quả hơn. CHÚ Ý: CHÚ Ý cho biết thiệt hại tiềm ẩn đối với phần cứng hoặc mất dữ liệu nếu bạn không thực hiện theo các hướng dẫn. CẢNH BÁO: CẢNH BÁO cho biết nguy cơ gây thiệt hại tài sản, tổn thương cơ thể hoặc chết người. *Bản quyền © 2021 Dell Inc. hoặc các công ty trực thuộc của Dell. Bảo lưu mọi bản quyền. Dell, EMC và các thương hiệu khác là thương hiệu của Dell Inc.
Nội dung Hướng Dẫn An Toàn . . . . . . . . . . . . . . . . . . . . . . . . . . . . . 5 Giới thiệu về màn hình của bạn . . . . . . . . . . . . . . . . . . . . 6 Thành phần của gói hàng . . . . . . . . . . . . . . . . . . . . . 6 Tính năng sản phẩm . . . . . . . . . . . . . . . . . . . . . . . . 7 Nhận biết các bộ phận và hệ thống điều khiển . . . . . . . . . . 8 Mặt trước . . . . . . . . . . . . . . . . . . . . . . . .
Phụ Kiện Mở Rộng Chỉnh Nghiêng, Xoay Vòng và Chỉnh Dọc . . . . . . 31 Xoay Màn Hình . . . . . . . . . . . . . . . . . . . . . . . . . . 31 Cài đặt cấu hình cho màn hình trên máy tính sau khi quay. . . 32 Sử dụng webcam màn hình . . . . . . . . . . . . . . . . . . . 32 Kết Nối Màn Hình Của Bạn . . . . . . . . . . . . . . . . . . . . 33 Xếp gọn dây cáp . . . . . . . . . . . . . . . . . . . . . . . . .
Hướng Dẫn An Toàn CHÚ Ý: Nếu điều khiển, điều chỉnh hoặc thực hiện các thao tác không giống như nêu trong hướng dẫn này có thể sẽ khiến cho sản phảm bị sốc, chập điện và/hoặc hỏng cơ học. • Đặt màn hình trên bề mặt chắc chắn và xử lý cẩn thận. Màn hình dễ vỡ và có thể bị hỏng nếu bị rơi hoặc va đập mạnh. • Cần đảm bảo màn hình có định mức dòng điện tương ứng với nguồn AC tại nơi sử dụng. • Giữ màn hình ở nhiệt độ phòng. Lạnh hoặc nóng quá mức có thể tác động xấu đến thành phần tinh thể lỏng của màn hình.
Giới thiệu về màn hình của bạn Thành phần của gói hàng Màn hình của bạn được vận chuyển kèm theo các linh kiện được liệt kê trong bảng dưới đây. Nếu thiếu bất kỳ linh kiện nào, vui lòng liên hệ với Dell. Để biết thêm thông tin, vui lòng Liên hệ với Dell. LƯU Ý: Một số linh kiện là không bắt buộc và có thể không được gửi kèm với màn hình của bạn. Một số tính năng có thể không có sẵn ở một số quốc gia.
Tính năng sản phẩm Màn hình Dell S2422HZ /S2722DZ có một màn hình tinh thể lỏng (LCD) tranzito màng mỏng (TFT) ma trận hoạt động và đèn nền LED. Các tính năng của màn hình bao gồm: • S2422HZ: Hiển thị vùng xem 60,47 cm (23,8 inch) (đo theo đường chéo). Độ phân giải 1920 x 1080 (16:9) với khả năng hỗ trợ toàn màn hình cho độ phân giải thấp hơn. • S2722DZ: Hiển thị vùng xem 68,47 cm (27,0 inch) (đo theo đường chéo).
CẢNH BÁO: Ánh sáng xanh từ màn hình về lâu dài có thể gây hại cho mắt, ví dụ như gây mỏi mắt hoặc mỏi mắt do thiết bị số.
Mặt sau 1 2 3 5 4 Nhãn Mô Tả 1 Các lỗ lắp VESA (nắp VESA đính kèm phía sau 100 mm x 100 mm) 2 Nhãn theo quy định 3 4 Nút nhả giá đỡ Mã vạch, số xê-ri và nhãn Thẻ Dịch Vụ 5 Khe quản lý cáp Sử dụng Màn hình treo tường sử dụng bộ giá treo tường tương thích VESA (100 mm x 100 mm). Liệt kê các thông số chấp nhận theo quy định. Nhả giá đỡ ra khỏi màn hình. Xem nhãn này nếu bạn cần liên hệ với Dell để được hỗ trợ kỹ thuật.
Mặt dưới 1 Nhãn Mô Tả 1 Khe khóa an toàn 2 Kết nối nguồn điện 3 Cổng HDMI 4 DisplayPort 5 6 7 8 2 3 4 56 7 8 Sử dụng Bảo vệ màn hình bằng khóa cáp an toàn (bán riêng). Nối cáp nguồn. Nối máy tính của bạn với cáp nguồn (tùy chọn). Kết nối với máy tính của bạn bằng cáp DisplayPort (tùy chọn). USB-C upstream/ Kết nối với máy tính của bạn bằng cáp USB-C. DisplayPort Cổng USB-C mang lại tốc độ truyền tải nhanh nhất (USB 3.2 Gen 1) đồng thời giải pháp thay thế DP 1.
Thông số kỹ thuật màn hình Mẫu S2422HZ S2722DZ Loại màn hình Active matrix - TFT LCD Loại panel Công nghệ chuyển đổi tích hợp Tỷ lệ khung hình 16:9 Kích thước hình ảnh hiển thị: Chéo 604,70 mm (23,80 in.) 684,70 mm (27,00 in.) Vùng hiệu dụng: Ngang 527,04 mm (20,75 in.) 597,89 mm (23,54 in.) Dọc 296,46 mm (11,67 in.) 336,31 mm (13,24 in.) Diện tích 156246,28 mm2 (242,15 in.2) 201073,02 mm2 (311,67 in.
Chiều rộng viền (viền màn hình tiếp giáp vùng hiệu dụng): 7,37 mm Trên cùng 5,37 mm Trái/Phải 7,43 mm 5,38 mm Phía dưới 22,81 mm 21,74 mm Điều chỉnh Giá đỡ có thể điều 110 mm chỉnh chiều cao Độ nghiêng -5° đến 21° Xoay -30° đến 30° Trục -90° đến 90° Sắp xếp dây cáp Có Tương Thích Trình Dễ Dàng Sắp Xếp Quản Lý Màn Hình và các tính năng chủ đạo khác Dell (DDM) An toàn Khe khóa an toàn (khóa cáp được bán riêng) 1 Chỉ có ở bảng điều khiển độ phân giải bản địa, theo Chế Độ Tùy Biến có sẵn.
Chế độ hiển thị cài sẵn S2422HZ Chế độ hiển thị Cực Đồng Bộ (Ngang/Dọc) VESA, 640 x 480 VESA, 640 x 480 VESA, 720 x 400 VESA, 800 x 600 VESA, 800 x 600 VESA, 1024 x 768 VESA, 1024 x 768 VESA, 1152 x 864 VESA, 1280 x 1024 Tần số quét Tần số quét Đồng ngang (kHz) dọc (Hz) hồ pixel (MHz) 31,47 59,94 25,18 37,50 75,00 31,5 31,47 70,08 28,32 37,88 60,32 40,00 46,88 75,00 49,50 48,36 60,00 65,00 60,02 75,03 78,75 67,50 75,00 108,00 63,98 60,02 108,00 VESA, 1280 x 1024 VESA, 1600 x 900 VESA, 1920 x 1080 V
S2722DZ Chế độ hiển thị Tần số quét Tần số quét Đồng hồ ngang (kHz) dọc (Hz) pixel (MHz) VESA, 640 x 480 VESA, 640 x 480 VESA, 720 x 400 VESA, 800 x 600 VESA, 800 x 600 VESA, 1024 x 768 VESA, 1024 x 768 VESA, 1152 x 864 VESA, 1280 x 720 VESA, 1280 x 1024 VESA, 1280 x 1024 VESA, 1400 x 1050 VESA, 1600 x 900 VESA, 1600 x 1200 VESA, 1920 x 1080 VESA, 2560 x 1440 VESA, 2560 x 1440 (HDMI) VESA, 2560 x 1440 (DP và USB-C) 31,47 37,50 31,47 37,88 46,88 48,36 60,02 67,50 45,00 63,98 79,98 65,32 60,00 75,00 67,50
Thông số kỹ thuật điện Mâu S2422HZ S2722DZ Tín hiệu đầu vào video • Tín hiệu video số cho từng cổng vi sai Theo từng cổng vi sai ở mức trở kháng 100 ohm • Hỗ trợ đầu vào tín hiệu DP/HDMI/USB-C Điện áp/tần số/dòng 100-240 VAC / 50 hoặc 60 Hz ± 3 Hz / 2 A (tối đa) điện đầu vào Dòng điện khởi động 120 V: 42 A (Max.) 240 V: 80 A (Max.
Thông số kỹ thuật của webcam Ống kính Độ sâu trường ảnh (theo chiều ngang) Chế độ bắt nét Vùng bắt nét Khoảng cách bắt nét (chế độ bình thường) Cảm Biến Hình Ảnh Kích thước chuỗi hiệu dụng Thông Số Kỹ Thuật Video Tốc độ khung hình video Giao diện Bộ Nguồn 75,4° ở kích thước 2560 x 1920 Bắt Nét Cố Định 35 cm ~ 1,5 m 70 cm 5 mega-pixel 1920 x 1080 (Full HD) - tối đa 30 khung hình/giây USB 2.
Đặc điểm vật lý Mâu Loại kết nối Loại cáp tín hiệu Kích thước (có giá đỡ): Chiều cao (mở rộng) Chiều cao (thu gọn) Chiều rộng Độ dày Kích thước (không có giá đỡ): Chiều cao Chiều rộng Độ dày Kích thước giá đỡ Chiều cao (mở rộng) Chiều cao (thu gọn) Chiều rộng Độ dày Trọng lượng: Trọng lượng cả bao bì Trọng lượng tính cả giá đỡ và dây cáp Trọng lượng không có phụ kiện giá đỡ (Các móc treo tường hoặc các móc treo theo tiêu chuẩn VESA - không dây cáp) Trọng lượng của bộ phận giá đỡ S24
Đặc điểm môi trường Các tiêu chuẩn phải tuân thủ • Màn hình được chứng nhận ENERGY STAR. • Tuân thủ quy định RoHS • Màn hình hạn chế sử dụng BFR/PVC (Các bo mạch được làm từ những tấm mỏng không chứa BFR/PVC). • Mặt kính không chứa asen và bảng điều khiển không chứa thủy ngân Nhiệt độ: Hoạt động 0°C - 40°C (32°F - 104°F) Không hoạt động -20°C - 60°C (-4°F - 140°F) Độ ẩm: Hoạt động 10% đến 80% (không ngưng tụ) Không hoạt động 5% đến 90% (không ngưng tụ) Độ cao: Hoạt động 5.000 m (16.
Cách gán chấu cắm Đầu cắm DP (vào) Số chấu cắm 1 Mặt 20 chấu của cáp tín hiệu vừa kết nối 2 GND (Tiếp đất) 3 ML3(p) 4 ML2(n) 5 GND (Tiếp đất) 6 ML2(p) 7 ML1(n) 8 GND (Tiếp đất) 9 ML1(p) 10 ML0(n) 11 GND (Tiếp đất) 12 ML0(p) 13 Cấu hình 1 14 Cấu hình 2 15 Kênh AUX (p) 16 GND (Tiếp đất) 17 Kênh AUX (n) 18 Phát hiện cắm nóng 19 Trở về 20 DP_PWR ML3(n) Giới thiệu về màn hình của bạn | 19
Đầu cắm HDMI Số chấu cắm Mặt 19 chấu của cáp tín hiệu vừa kết nối 1 DỮ LIỆU TMDS 2+ 2 MÀNG CHẮN DỮ LIỆU TMDS 2 3 DỮ LIỆU TMDS 2- 4 DỮ LIỆU TMDS 1+ 5 MÀNG CHẮN DỮ LIỆU TMDS 1 6 DỮ LIỆU TMDS 1- 7 DỮ LIỆU TMDS 0+ 8 MÀNG CHẮN DỮ LIỆU TMDS 0 9 DỮ LIỆU TMDS 0- 10 ĐỒNG HỒ TMDS+ 11 MÀNG CHẮN ĐỒNG HỒ TMDS 12 ĐỒNG HỒ TMDS- 13 CEC 14 Dành riêng (N.C.
Đầu cắm USB-C Chốt Gán Tín Hiệu Chốt Gán Tín Hiệu A1 GND B12 GND A2 SSTXp1 B11 SSRXp1 A3 SSTXn1 B10 SSRXn1 A4 VBUS B9 VBUS A5 CC1 B8 SBU2 A6 Dp1 B7 Dn1 A7 Dn1 B6 Dp1 A8 SBU1 B5 CC2 A9 VBUS B4 VBUS A10 SSRXn2 B3 SSTXn2 A11 SSRXp2 B2 SSTXp2 A12 GND B1 GND Giới thiệu về màn hình của bạn | 21
Buýt nối tiếp đa năng (USB) Phần này cung cấp cho bạn thông tin về các cổng USB có sẵn trên màn hình. LƯU Ý: Lên tới 2 A tại cổng kết nối với thiết bị cá nhân của USB (cổng có dấu ở biểu tượng pin) với các thiết bị sạc pin tuân thủ Rev. 1.2. Máy tính của bạn có các cổng USB sau đây: • 1 cổng upstream - ở phía sau. • 2 cổng downstream - 1 ở dưới,1 ở phía sau. LƯU Ý: Các cổng USB trên màn hình chỉ hoạt động khi màn hình đang được bật hoặc ở Chế Độ Chờ.
Cắm và Chạy Bạn có thể lắp đặt màn hình vào bất kỳ hệ thống nào tương thích với chuẩn Cắm và Chạy (Plug and Play). Màn hình tự động cung cấp cho hệ thống máy tính Dữ Liệu Nhận Dạng Màn Hình Mở Rộng (EDID) liên quan qua các giao thức Kênh Dữ Liệu Hiển Thị (DDC) để hệ thống có thể tự định cấu hình và tối ưu hóa các cài đặt màn hình. Phần lớn các cài đặt màn hình đều là tự động; bạn có thể chọn các cài đặt khác nếu muốn.
Phù hợp cơ địa CHÚ Ý: Sử dụng bàn phím không đúng cách hoặc lâu có thể sẽ dẫn đến chấn thương. CHÚ Ý: Nhìn màn hình lâu có thể sẽ dẫn đến nhức mỏi mắt. Để thoải mái và hiệu quả khi sử dụng, cần tuân thủ các hướng dẫn sau đây khi cài đặt và khi vận hành hệ thống làm việc trên máy tính của bạn: • Đặt để máy tính sao cho màn hình và bàn phím nằm đối diện ngay phía trước bạn khi làm việc. Trên thị trường có bán các loại kệ đặc biệt để giúp bạn đặt bàn phím đúng vị trí.
• Phía dưới bàn cần thoáng, không có vật cản, không có dây cáp hoặc dây nguồn để không làm ảnh hưởng đến tư thế ngồi thoải mái hoặc cũng để không gây rủi ro bị ngắt nguồn ngoài ý muốn.
• Khi nâng hoặc di chuyển màn hình, cần đảm bảo màn hình quay ra ngoài, không được ép lực vào phần diện tích hiển thị để tránh bị xước hoặc hỏng. • Khi vận chuyển màn hình, tránh không được để sốc hoặc rung lắc đột ngột. • Khi nâng hoặc di chuyển màn hình, không được lật ngược màn hình trong khi đang cầm nắm phần giá đỡ hoặc khung giá đỡ. Nếu không, có thể làm hỏng màn hình hoặc gây chấn thương.
Hướng dẫn bảo dưỡng Vệ sinh màn hình của bạn CHÚ Ý: Đọc và thực hiện theo Hướng Dẫn An Toàn trước khi vệ sinh màn hình. CẢNH BÁO: Trước khi vệ sinh màn hình, hãy rút cáp nguồn màn hình ra khỏi ổ cắm điện. Để có thông lệ thực hành tốt nhất, thực hiện theo các hướng dẫn trong danh sách dưới đây khi mở thùng đựng, vệ sinh hay cầm nắm màn hình của bạn: • Để vệ sinh màn hình chống tĩnh điện, thấm ẩm khăn mềm sạch.
Lắp đặt màn hình Lắp giá đỡ LƯU Ý: Khung giá đỡ và giá đỡ được tháo ra khi vận chuyển màn hình từ nhà máy. LƯU Ý: Làm theo các hướng dẫn sau đây nếu có giá đỡ được gửi kèm với màn hình của bạn. Nếu lắp giá đỡ mua từ nhà cung cấp khác, cần làm theo các hướng dẫn của giá đỡ đó. Để lắp giá đỡ màn hình: 1. Căn chỉnh và đặt khung giá đỡ vào giá đỡ. 2. Mở nắp vít ở phía dưới của giá đỡ và vặn theo chiều kim đồng hồ để cố định. 3. Đóng nắp vít.
4. Tháo lớp bảo vệ trên màn hình để thấy khe VESA. 5. Trượt mấu trên khung giá đỡ vào các khe tương ứng ở phía nắp sau của màn hình, ấn nhẹ để vào khớp.
6. Cầm vào khung giá đỡ và nâng màn hình cẩn thận, sau đó đặt lên bề mặt phẳng. LƯU Ý: Cầm thật chắc khung giá đỡ khi nâng màn hình để tránh các hỏng hóc ngoài ý muốn. 7. Tháo lớp bảo vệ ra khỏi màn hình.
Sử Dụng Phụ Kiện Mở Rộng Chỉnh Nghiêng, Xoay Vòng và Chỉnh Dọc LƯU Ý: Làm theo các hướng dẫn sau đây nếu có giá đỡ được gửi kèm với màn hình của bạn. Nếu lắp giá đỡ mua từ nhà cung cấp khác, cần làm theo các hướng dẫn của giá đỡ đó. Phụ Kiện Mở Rộng Chỉnh Nghiêng, Xoay Vòng và Chỉnh Dọc Sau khi lắp giá đỡ cho màn hình, bạn có thể nghiêng màn hình để có góc nhìn thoải mái nhất. 5° 30° 110 mm 30° 21° LƯU Ý: Giá đỡ được tháo ra khi vận chuyển màn hình từ nhà máy.
LƯU Ý: Khi màn hình quay dọc, hiệu suất xử lý có thể sẽ bị giảm nếu bạn đang dùng các ứng dụng đồ họa nâng cao, ví dụ như game 3D. Cài đặt cấu hình cho màn hình trên máy tính sau khi quay. Sau khi xoay màn hình, hãy hoàn tất quy trình sau đây để định cấu hình cài đặt màn hình trên máy tính của bạn. LƯU Ý: Nếu sử dụng màn hình cùng với máy tính khác Dell, vui lòng truy cập trang web của nhà sản xuất card đồ họa hoặc trang web của nhà sản xuất máy tính để biết cách xử lý quay màn hình.
Kết Nối Màn Hình Của Bạn CẢNH BÁO: Trước khi bạn bắt đầu làm việc ở các bước sau, hãy thực hiện theo Hướng Dẫn An Toàn. Để kết nối màn hình với máy vi tính: 1. Tắt máy tính của bạn. 2. Cắm cáp DisplayPort hoặc HDMI hoặc USB-C từ màn hình vào máy tính. 3. Tắt màn hình của bạn. 4. Chọn đúng nguồn đầu vào trên menu OSD của màn hình và bật máy tính. LƯU Ý: Cài đặt mặc định của S2422HZ/S2722DE là DisplayPort 1.2, Card Đồ Họa DisplayPort 1.1 có thể sẽ không hiển thị bình thường.
Kết nối cáp USB-C USB-C USB-C Cổng USB-C trên màn hình của bạn. • Có thể được sử dụng luân phiên như là cổng USB-C hoặc DisplayPort 1.2. • Hỗ trợ tính năng Truyền tải Điện năng (PD) của USB với công suất lên tới 65 W. LƯU Ý: Dù yêu cầu điện năng/tiêu thụ điện năng của laptop của bạn, hay thời gian sử dụng điện năng còn lại trong pin là bao nhiêu, màn hình Dell được thiết kế để truyền tải điện năng lên tới 65 W tới laptop của bạn.
Xếp gọn dây cáp Sau khi cắm mọi loại cáp cần thiết vào màn hình và máy tính, hãy sắp xếp mọi loại cáp như hình minh họa. Xem phần Kết nối màn hình của bạn để biết thêm thông tin về các kết nối cáp. Cố định màn hình bằng khóa Kensington (tùy chọn) Khe cắm khóa an toàn được bố trí ở phía dưới màn hình. Để biết thêm thông tin về vị trí của khe cắm khóa an toàn, hãy xem phần Khe cắm khóa an toàn. Để biết thêm thông tin về cách sử dụng khóa Kensington (mua lẻ), vui lòng xem hướng dẫn gửi kèm khóa.
Tháo giá đỡ màn hình CHÚ Ý: Để tránh màn hình LCD bị trầy xước trong khi tháo giá đỡ, phải đặt màn hình trên bề mặt mềm và sạch sẽ. LƯU Ý: Làm theo các hướng dẫn sau đây nếu có giá đỡ được gửi kèm với màn hình của bạn. Nếu lắp giá đỡ mua từ nhà cung cấp khác, cần làm theo các hướng dẫn của giá đỡ đó. Để tháo giá đỡ: 1. Đặt màn hình lên khăn mềm hoặc đệm. 2. Giữ ấn nút nhả giá đỡ. 3. Nhấc giá đỡ lên và tháo ra khỏi màn hình.
Treo Tường (Tùy chọn) LƯU Ý: Sử dụng các vít M4 x 11 mm để kết nối màn hình với bộ treo tường. Xem hướng dẫn kèm theo bộ treo tường chuẩn VESA. 1. Lót đệm phẳng hoặc chiếu ngồi gần cạnh bàn, sau đó đặt màn hình lên, up màn hình xuống. 2. Tháo giá đỡ. 3. Dùng tuốc-nơ-vít bốn cạnh của Phillips để tháo bốn vít ở phía sau. 4. Lắp khung treo từ bộ treo tường vào màn hình. 5. Xem quyển hướng dẫn đi kèm với bộ treo tường để lắp màn hình lên tường.
Sử dụng màn hình Bật nguồn màn hình Nhấn nút để bật màn hình. Sử dụng các nút điều khiển mặt trước Sử dụng các nút điều khiển ở phía dưới màn hình để điều chỉnh hình ảnh đang hiển thị. Khi sử dụng các nút điều khiển, menu Hiển Thị Trên Màn Hình (OSD) sẽ xuất hiện trên màn hình kèm theo các thông số giá trị.
Bảng sau đây mô tả các nút điều khiển phía sai: Nút phía sau 1 Nút tắt: Micrô 2 Mô Tả Sử dụng nút này để chọn tắt hoặc bật âm micro. LƯU Ý: Chức năng tắt âm trên màn hình Dell S2422HZ hoặc S2722DZ sẽ hoạt động sau khi nhấn nút Mute (Tắt âm), nhưng biểu tượng Mute (Tắt âm) trên nền tảng UC (Truyền thông hợp nhất) sẽ không được đồng bộ (Biểu tượng này hiển thị Unmute (Bật âm)). Sử dụng nút này để chọn từ danh sách các chế độ màu cài sẵn.
Dùng chức năng khóa OSD Bạn có thể khóa các nút điều khiển phía trước để tránh truy cập vào menu OSD và/hoặc nút nguồn. Sử dụng menu Lock (Khóa) để khóa một hoặc nhiều nút hơn 1. Chọn một trong các tùy chọn sau. Dell 24/27 Monitor Brightness/Contrast Language Input Source Transparency Color Timer Display Lock Menu Buttons Audio & Webcam Reset Menu Power Button Menu Menu + Power Buttons Personalize Disable Others Thông báo sau đây sẽ hiện ra.
Sử dụng nút điều khiển ở mặt trước để khóa một hoặc nhiều nút hơn 1 2 3 4 5 1. Ấn và giữ Nút 4 trong vòng bốn giây, sẽ có một menu hiện ra trên màn hình Dell 24/27 Monitor Select Option: 2. Chọn một trong các tùy chọn sau. Tùy chọn Mô tả 1 Dùng tùy chọn này để khóa chức năng menu OSD. 2 3 4 Khóa nút Menu Khóa nút nguồn Dùng tùy chọn này để khóa nút nguồn. Như thế người dùng sẽ không vô tình tắt màn hình bằng nút nguồn. Dùng tùy chọn này để khóa menu OSD và dùng nút nguồn để tắt màn hình.
Mở khóa các nút điều khiển ở mặt trước Ấn và giữ nút trái của Núm điều khiển trong vòng bốn giây cho đến khi có một menu hiện ra trên màn hình. Bảng sau đây mô tả các tùy chọn để mở khóa các nút điều khiển phía trước. Dell 24/27 Monitor Select Option: Dell 24/27 Monitor Select Option: Tùy chọn 1 2 3 4 Dell 24/27 Monitor Select Option: Mô tả Dùng tùy chọn này để mở khóa chức năng menu OSD. Mở khóa Các Nút Menu Dùng tùy chọn này để mở khóa nút nguồn để tắt màn hình.
Nút‑mặt trước Sử dụng các nút điều khiển ở phía trước màn hình để điều chỉnh hình ảnh đang hiển thị. 1 2 3 Nút phía sau Mô Tả 1 Dùng các nút Lên (tăng) và Xuống (giảm) để chỉnh các mục trong menu OSD. Lên Xuống 2 3 Dùng nút OK để xác nhận lựa chọn của bạn. OK Dùng nút Trở về để trở về menu trước.
Sử dụng menu Hiển Thị Trên Màn Hình (OSD) Truy cập menu hệ thống Biểu Menu và Menu tượng Con Brightness/ Contrast (Độ sáng/Độ tương phản) Mô Tả Dùng menu này để điều chỉnh Độ Sáng/Độ Tương Phản. Dell 24/27 Monitor Brightness/Contrast Input Source 75% Color Display Audio & Webcam 75% Menu Personalize Others Brightness (Độ sáng) Brightness (Độ sáng) điều chỉnh độ sáng của đèn nền (tối thiểu 0; tối đa 100). Nhấn nút Contrast (Độ tương phản) để tăng độ sáng. Nhấn nút để giảm độ sáng.
Biểu Menu và Menu tượng Con Input Source (Nguồn Đầu Vào) Mô Tả Dùng menu Input Source (Nguồn Đầu Vào) để chuyển đổi giữa các tín hiệu video khác nhau có thể được kết nối với màn hình của bạn. Dell 24/27 Monitor Brightness/Contrast USB-C Input Source DP Color HDMI Display Auto select On Audio & Webcam Auto select for USB-C Prompt for Multiple Inputs Menu Reset Input Source Personalize Others USB-C DP HDMI Dùng để chọn nguồn vào USB-C. Dùng để chọn nguồn vào DP.
Biểu Menu và Menu tượng Con Color (Màu sắc) Mô Tả Dùng menu Color (Màu sắc) để chỉnh chế độ cài đặt màu sắc. Dell 24/27 Monitor Brightness/Contrast Preset Modes Standard Input Source Input Color Format RGB Color Reset Color Display Audio & Webcam Menu Personalize Others Preset Mode (Chế độ cài sẵn) Khi chọn Preset Modes (Các Chế Độ Có Sẵn), bạn có thể chọn Standard (Tiêu Chuẩn), Movie (Phim), FPS, RTS, RPG, Warm (Ấm), Cool (Lạnh), hoặc Custom Color (Tùy Biến) từ danh mục.
Biểu Menu và Menu tượng Con Input Color Format (Định dạng màu sắc đầu vào) Mô Tả • Cool (Lạnh): Hiển thị các màu sắc có nhiệt độ màu thấp hơn. Màn hình hiển thị lạnh hơn với sắc xanh lam. • Custom Color (Màu tùy chỉnh): Cho phép bạn tự chỉnh thủ công các cài đặt màu sắc. Nhấn nút và để chỉnh các giá trị Red (Đỏ), Green (Lục) và Blue (Lam) và tạo chế độ màu cài sẵn riêng của bạn.
Biểu Menu và Menu tượng Con Display (Hiển thị) Mô Tả Sử dụng menu Display (Hiển thị) để chỉnh hình ảnh. Dell 24/27 Monitor 16:9 Brightness/Contrast Aspect Ratio Input Source Sharpness 50 Color Response Time Normal Display Reset Display Audio & Webcam Menu Personalize Others Aspect Ratio (Tỷ Lệ Khung Hình) Sharpness (Độ sắc nét) Chọn tỷ lệ màn hình trong khoảng 16:9, 4:3, và 5:4. Làm cho hình ảnh trông sắc nét hoặc mềm mại hơn. Dùng hoặc để chỉnh độ sắc nét từ ‘0’ đến ‘100’.
Biểu Menu và Menu tượng Con Âm thanh & Webcam Mô Tả Sử dụng menu Audio & Webcam (Âm thanh & Webcam) để điều chỉnh các cài đặt. Dell 24/27 Monitor Brightness/Contrast Volume Input Source Speaker Unmute Color Microphone Unmute Display Webcam Enable Audio & Webcam Status Indicator Temporary Menu Audio Profiles Standard Personalize 50 Reset Audio & Webcam Others Volume (Âm lượng) Cho phép bạn tăng âm lượng. Nhấn các nút "100".
Biểu Menu và Menu tượng Con Menu Mô Tả Chọn tùy chọn này để chỉnh các cài đặt của menu OSD chẳng hạn như ngôn ngữ menu OSD, thời lượng mà menu này tiếp tục hiển thị trên màn hình, v.v... Dell 24/27 Monitor Brightness/Contrast Language English Input Source Transparency 20 Color Timer 20s Display Lock Disable Audio & Webcam Reset Menu Menu Personalize Others Language (Ngôn ngữ) Transparency (Độ trong suốt) Cài đặt hiển thị OSD bằng một trong tám ngôn ngữ.
Biểu Menu và Menu tượng Con Mô Tả Khi khóa các nút điều khiển trên màn hình, bạn có thể ngăn không cho người khác truy cập các nút điều khiển. Điều đó cũng giúp ngăn chặn việc kích hoạt vô tình khi thiết lập nhiều màn hình cạnh nhau Dell 24/27 Monitor Brightness/Contrast Language Input Source Transparency Color Timer Display Lock Menu Buttons Audio & Webcam Reset Menu Power Button Menu Personalize Menu + Power Buttons Disable Others • Khóa nút Menu: Qua OSD để khóa nút Menu.
Biểu Menu và Menu tượng Con Personalize (Tùy biến cá nhân) Mô Tả Dell 24/27 Monitor Brightness/Contrast Shortcut Key 1 Microphone Input Source Shortcut Key 2 Preset Modes Color Power Button LED On in On Mode Display USB-C Charging Off in Off Mode Audio & Webcam Other USB Charging Off in Standby Mode Menu Reset Personalization Personalize Others Shortcut key 1 (Phím tắt 1) Shortcut key 2 (Phím tắt 2) Power Button LED (Đèn LED Nút Nguồn) USB-C Charging (Sạc USB-C) Other USB Charging (Sạc U
Biểu Menu và Menu tượng Con Others (Khác) Mô Tả Chọn tùy chọn này để chỉnh các cài đặt của OSD chẳng hạn như DDC/CI, LCD conditioning (Điều chỉnh LCD), và nhiều mục khác. Dell 24/27 Monitor Brightness/Contrast Display Info Input Source DDC/CI On Color LCD Conditioning Off Display Firmware M3T101 Audio & Webcam Service Tag ABCDEFG Menu Reset Others Personalize Factory Reset ENERGY STAR® Others Display Info Hiển thị các cài đặt hiện tại của màn hình.
Biểu Menu và Menu tượng Con LCD Conditioning (Điều Chỉnh LCD) Mô Tả Giúp giảm bớt các trường hợp lưu giữ ảnh không cần thiết. Tùy vào mức độ lưu giữ ảnh, có thể mất một lúc để chương trình khởi động. Chọn (On) Bật để bắt đầu quy trình.
Thông tin cảnh báo OSD Khi màn hình không hỗ trợ một chế độ phân giải cụ thể, thông báo sau đây sẽ hiển thị. Dell 24/27 Monitor The current input timing is not supported by the monitor display. Please change your input timing to 1920x1080, 60Hz or any other monitor listed timing as per the monitor specifications. S2422HZ/S2722DZ Có nghĩa là màn hình không thể đồng bộ với tín hiệu mà nó nhận được từ máy tính.
Khi chưa kết nối cáp truyền lên USB-C, micrô và môđun webcam sẽ không hoạt động và thông báo sau đây sẽ hiển thị. Chỉ khi bạn tắt webcam thì thông báo sau đây mới hiển thị. Theo mặc định, No (Không) sẽ được chọn. Bạn có thể chọn “Yes (Có)” hoặc “Yes, and do not ask again (Có và đừng hỏi lại).” Nếu bạn cài lại Âm thanh và Webcam hoặc khôi phục cài đặt gốc, thông báo sau đây sẽ hiển thị lại. Nếu bạn đã tắt webcam trong menu OSD rồi nhấn hoặc thu lại webcam, thông báo sau đây sẽ hiển thị.
Nếu bạn muốn tắt nó, hãy chọn “Audio & Webcam (Âm thanh & webcam)->Status Indicator (Đèn báo trạng thái)->Off (Tắt)” trong menu OSD. Khi nhấn bất cứ nút nào ngoài nút nguồn, thông báo sau đây sẽ xuất hiện tùy theo đầu vào đã chọn. Thông báo hiển thị khi cáp hỗ trợ chế độ luân phiên DP được kết nối với màn hình theo các điều kiện sau: • Khi Tự động chọn đối với USB-C được đặt là Nhắc cho nhiều đầu vào. • Khi cáp USB-C được nối với màn hình.
Dell 24/27 Monitor Are you sure you want to reset to default settings? No Yes S2422HZ/S2722DZ Thông báo sau đây sẽ hiển thị khi bạn chọn ‘Yes (Có)’ để cài lại về giá trị mặc định. Dell 24/27 Monitor Easy Initial Setup: Select ‘Yes’ to enable the following function(s): • Always on USB -C Charging Yes No When ‘Yes’ is select, power consumption may increase. Individual settings can be changed in the Menu.
• Thông báo nguồn sẽ hiện lại chỉ khi người dùng thực hiện Tái Thiết Mặc Định từ menu OSD. Nếu bạn đã chọn đầu vào USB-C, DP hoặc HDMI và chưa kết nối cáp tương ứng, hộp thoại sau đây sẽ hiển thị. Dell 24/27 Monitor No DP Cable The display will go into Standby mode in 4 minutes. www.dell.com/S2422HZ www.dell.com /S2722DZ S2422HZ/S2722DZ hoặc Dell 24/27 Monitor No USB-C Cable The display will go into Standby mode in 4 minutes. www.dell.com/S2422HZ www.dell.
Cài đặt độ phân giải tối đa Để cài đặt độ phân giải tối đa cho màn hình: Trên Window 7, Window 8 hoặc Windows 8.1: 1. Đối với Windows 8 hoặc Windows 8.1, chọn biểu tượng Desktop để chuyển sang desktop cổ điển. Đối với Windows Vista và Windows 7, bỏ qua bước này. 2. Nhấp phải vào desktop và chọn Screen Resolution (Độ phân giải màn hình). 3. Nhấp danh sách Độ phân giải màn hình sổ xuống và chọn 1920 x 1080 (S2422HZ)/2560 x 1440 (S2722DZ). 4. Nhấp OK. Trên Windows 10: 1.
Cài Đặt Windows Hello Trên Windows 10: 1. Nhấp vào menu khởi động Window, chọn Settings (Cài Đặt). 2. Chọn Accounts (Tài Khoản). 3. Nhấp Sign-in options (Các tùy chọn đăng nhập). Bạn phải cài đặt PIN trước khi sử dụng Windows Hello.
4. Nhấp Add (Thêm) bên dưới mục nhập PIN để Set up a PIN (Cài Đặt PIN). Nhập PIN Mới và Xác Nhận PIN, sau đó nhấp OK. Sau khi bạn hoàn tất việc đặt mã PIN, các tùy chọn thiết lập Windows Hello sẽ được mở khóa. 5. Nhấp Set up (Cài Đặt) bên dưới Windows Hello, nhập vào mục Windows Hello setup (Cài đặt Windows Hello).
6. Nhấp Get started (Bắt đầu). 7. Nhìn liên tục thẳng vào màn hình và điều chỉnh sao cho khuôn mặt của bạn ở giữa khung xuất hiện trên màn hình. Webcam sau đó sẽ đăng ký khuôn mặt của bạn.
8. Khi hiện ra thông điệp sau, nhấp Close (Đóng) để thoát Windows Hello setup (Cài đặt Windows Hello). 9. Sau khi hoàn tất thiết lập Windows Hello, bạn cũng có thể cải thiện chức năng nhận dạng. Nhấp Improve recognition (Cải thiện nhận dạng), nếu cần.
Cài đặt webcam màn hình là cài đặt mặc định Khi sử dụng máy tính tích hợp sẵn webcam để kết nối màn hình này, trong giao diện Device Manager (Trình quản lý thiết bị), bạn có thể tìm thấy webcam tích hợp trên máy tính và webcam màn hình. Theo mặc định, chúng đã được bật và cài đặt mặc định là sử dụng webcam tích hợp trên máy tính. Nếu muốn thiết lập webcam màn hình làm cài đặt mặc định, bạn phải tắt webcam tích hợp trên máy tính.
2. Nhấp tab Details (Chi tiết). Từ danh sách sổ xuống Property (Thuộc tính), chọn Hardware Ids (Số hiệu phần cứng).
3. Mục Value (Giá trị) hiển thị số hiệu phần cứng chi tiết của Webcam hồng ngoại màn hình Dell này. Số hiệu phần cứng của cả webcam tích hợp trên máy tính và webcam màn hình đều khác nhau. Số hiệu phần cứng của webcam màn hình sẽ hiển thị như hình minh họa sau. 4. Nhấp chuột phải vào webcam máy tính có số hiệu phần cứng khác nhau, sau đó nhấp Disable device (Tắt thiết bị).
Thông điệp sau đây được hiển thị: 5. Nhấp Yes (Có). Webcam máy tính hiện đã bị tắt và webcam màn hình được sử dụng làm cài đặt mặc định. 6. Khởi động lại máy tính.
Cài đặt loa màn hình là cài đặt mặc định Thực hiện theo các bước sau đây khi bạn đã kết nối máy tính với nhiều loa và nếu bạn muốn thiết lập loa màn hình làm cài đặt mặc định: 1. Nhấp biểu tượng Volume (Âm lượng) trong vùng thông báo trên thanh tác vụ Windows. 2. Nhấp Playback devices (Thiết bị phát lại) để mở hộp thoại Sound (Âm thanh). Nhấp vào thiết bị phát lại. DELL S2422HZ (S2422HZ) 3.
4. Nhấp DELL S2422HZ/S2722DZ , và sau đó nhấp Set Default (Cài Đặt Mặc Định), loa của màn hình sẽ được sử dụng làm mặc định. DELL S2422HZ-0 5. Nhấp OK để thoát cài đặt Sound (Âm thanh).
6. Nếu đã cắm cáp USB và cáp HDMI hoặc DP từ màn hình vào máy tính, 2 đường dẫn âm thanh có tên DELL S2422HZ hoặc S2722DZ và Echo Cancelling Speakerphone (Loa ngoài khử tiếng vọng) (S2422HZ hoặc S2722DZ) từ màn hình sẽ hiển thị trong hộp thoại Sound (Âm thanh). Màn hình S2422HZ hoặc S2722DZ sẽ hiển thị các tùy chọn cho 2 đường dẫn âm thanh được hỗ trợ trong màn hình. • Đường dẫn âm thanh Echo Cancelling Speakerphone (S2422HZ hoặc S2722DZ) là nơi âm thanh được truyền qua cáp USB.
Khắc phục sự cố CẢNH BÁO: Trước khi bạn bắt đầu làm việc ở các bước sau, hãy thực hiện theo Hướng Dẫn An Toàn. Tự kiểm tra Màn hình cung cấp chức năng tự kiểm tra cho phép bạn kiểm tra xem màn hình có đang hoạt động đúng chức năng hay không. Nếu màn hình và máy tính của bạn được kết nối đúng cách nhưng màn hình vẫn tối, hãy chạy tùy chọn tự kiểm tra màn hình bằng cách thực hiện theo các bước sau: 1. Tắt cả máy tính và màn hình. 2.
Dell 24/27 Monitor No HDMI Cable The display will go into Standby mode in 4 minutes. www.dell.com/S2422HZ www.dell.com/S2722DZ S2422HZ/S2722DZ Hộp thoại này cũng hiển thị trong khi sử dụng bình thường khi cáp video bị ngắt kết nối hoặc bị hỏng. 4. Tắt màn hình và kết nối lại cáp video; sau đó bật cả máy tính và màn hình. Nếu màn hình vẫn tối sau khi làm quy trình nói trên, hãy kiểm tra bộ điều khiển video và máy tính, bởi vì màn hình vẫn đang hoạt động bình thường.
Các sự cố thường gặp Bảng sau đây cung cấp thông tin chung về các sự cố màn hình thường gặp mà bạn có thể gặp phải và các giải pháp khả thi: Triệu Chứng Thường Gặp Không có video/Đèn LED nguồn tắt Bạn Trải Nghiệm Giải Pháp Khả Thi Những Gì Không có hình ảnh Không có video/Đèn LED nguồn bật Không có hình ảnh hoặc độ sáng bằng 0 Thiếu điểm ảnh Màn hình LCD có các chấm Điểm ảnh bị Màn hình LCD có dính các chấm sáng Sự cố độ sáng Ảnh quá mờ hoặc quá sáng 74 | Khắc phục sự cố • Đảm bảo cáp vide
Triệu Chứng Thường Gặp Các vấn đề liên quan đến an toàn Sự cố gián đoạn Bạn Trải Nghiệm Giải Pháp Khả Thi Những Gì Các dấu hiệu bốc • Không thực hiện bất kỳ bước khắc phục sự khói hoặc tia lửa cố nào. nhìn thấy được • Liên hệ ngay với Dell. Lỗi Bật/Tắt màn • Đảm bảo cáp video kết nối màn hình với máy hình tính được kết nối đúng cách và an toàn. • Cài đặt về mặc định. • Thực hiện kiểm tra bằng tính năng tự kiểm tra màn hình để xác định xem sự cố gián đoạn có xuất hiện ở chế độ tự kiểm tra hay không.
Sự Cố của Từng Sản Phẩm Cụ Thể Vấn đề Bạn trải nghiệm những gì Ảnh màn hình Hình ảnh ở quá nhỏ giữa màn hình nhưng không dàn trải toàn bộ vùng hiển thị Không thể OSD không xuất hiện trên điều chỉnh màn hình bằng màn hình các nút ở mặt trước Không có hình Không có tín ảnh, đèn LED hiệu đầu vào sáng trắng khi nhấn các nút điều khiển người dùng Ảnh không hiển thị toàn màn hình Hình ảnh không dàn trải hết chiều cao hoặc chiều rộng của màn hình Không có hình Màn hình bị ảnh khi sử đen dụng kết nối DP với má
Vấn đề Bạn trải nghiệm những gì Không thể hiển Màn hình đen thị hình ảnh khi sử dụng kết nối USB Loại C với máy tính và laptop, vân vân. Không sạc khi dùng kết nối USB-C với máy tính, máy tính xách tay Sạc ngắt quãng khi dùng kết nối USB-C với máy tính, máy tính xách tay Quay video không hoạt động Không nghe âm thanh từ video đã quay Giải Pháp Khả Thi • Xác định xem giao diện USB Loại C của thiết bị có thể hỗ trợ chế độ DP Alternate hay không. • Kiểm tra xem thiết bị có cần sạc hay không.
Vấn đề Khi bạn nhấn Volume down (Giảm âm lượng) hoặc Volume up (Tăng âm lượng), phản hồi của thanh âm lượng menu OSD bị chậm trễ hoặc bị trì hoãn.
Vấn đề Bạn trải nghiệm những gì Nút Mute (Tắt Nút Mute (Tắt âm) hoặc âm) hoặc Unmute (Bật Unmute (Bật âm) trên màn âm) trên màn hình và biểu hình và biểu tượng Mute tượng Mute (Tắt âm) trên (Tắt âm) trên nền tảng UC nền tảng UC sẽ không được sẽ không được đồng bộ đồng bộ Không nghe Không nghe âm thanh từ âm thanh từ các loa các loa khi bạn phát âm thanh/ video trên máy tính Giải Pháp Khả Thi Đây là thao tác dự kiến xảy ra.
Vấn đề Bạn trải Giải Pháp Khả Thi nghiệm những gì Micrô không Micrô không • Đảm bảo đã kết nối cáp truyền lên USB-C hoạt động hoạt động giữa màn hình và máy tính hoặc laptop. hoặc không hoặc không Chọn được phát hiện được phát hiện • Echo Cancelling Speakerphone” (S2422HZ hoặc S2722DZ) từ cài đặt âm thanh Windows. Đảm bảo đã chọn và bật hoặc bật âm micrô của màn hình trên cài đặt trong ứng dụng VoIP hoặc UC.
Vấn đề Hình ảnh webcam trông có nhiều hạt hoặc tối Không thể lấy nét camera Màu hình ảnh webcam không trung thực Lỗi nhiễu video trên webcam Webcam đã hoạt động bình thường trước khi cập nhật Windows hoặc driver Webcam đang bận và không thể sử dụng Thay đổi âm lượng máy tính ở mức hệ điều hành Windows vì không thể điều chỉnh âm lượng đầu ra (khi bạn chọn loa ngoài khử tiếng vọng) Bạn trải nghiệm những gì Hình ảnh webcam trông có nhiều hạt hoặc tối Không thể lấy nét camera Màu hình ảnh webcam không trung
Vấn đề Bạn trải nghiệm những gì Tắt âm máy Khi tắt âm máy tính ở cấp tính ở cấp hệ điều hành hệ điều hành Windows, bạn Windows vì đầu ra (khi bạn nên tắt âm đầu ra (khi chọn chọn loa ngoài echo canceling khử tiếng speakerphone) vọng) tiếp tục phát ra âm thanh Giải Pháp Khả Thi Chọn biểu tượng tắt âm ứng dụng trình phát (như trình phát media) để tắt âm hoặc điều chỉnh tắt âm qua thiết bị loa ngoài đầu ra.
Triệu Chứng Cụ Thể Thiết bị USB không dây không hoạt động khi cắm thiết bị USB 3.0. USB không hoạt động Bạn Trải Nghiệm Những Gì Thiết bị USB không dây hoạt động chậm hoặc chỉ hoạt động nếu giảm khoảng cách giữa nó và bộ nhận tín hiệu. Không có chức năng USB Giải Pháp Khả Thi • Tăng khoảng cách giữa USB 3.0 và bộ nhận USB không dây. • Đặt bộ nhận tín hiệu USB không dây càng gần thiết bị USB không dây càng tốt. • Dùng cáp nối USB để đặt thiết bị nhận USB không dây càng xa càng tốt cổng USB 3.0.
Phụ Lục Các thông báo FCC (chỉ áp dụng ở Mỹ) và thông tin quy định khác Để biết các thông báo FCC và thông tin quy định khác, xem trang web tuân thủ quy định tại https://www.dell.com\regulatory_compliance. Liên hệ với Dell Nếu là khách hàng tại Mỹ, vui lòng gọi 800-WWW-DELL (800-999-3355). LƯU Ý: Nếu không có kết nối internet đang hoạt động, bạn có thể tìm thông tin liên hệ trên hóa đơn mua hàng, phiếu đóng gói, hóa đơn hoặc catalog sản phẩm Dell.