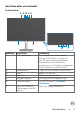Dell S2422HZ/S2722DZ Videokonferensskärm Bruksanvisning Bildskärm modell: S2422HZ/S2722DZ Regleringsmodell: S2422HZt/S2722DZt
OBS! OBS! indikerar viktig information som hjälper dig att använda bildskärmen på ett bättre sätt. FÖRSIKTIGHET: FÖRSIKTIGHET indikerar potentiell skada på maskinvara eller förlust av data om instruktionerna inte följs. VARNING: En VARNING indikerar en potential för materiell skada, personskada eller dödsfall. Copyright © 2021 Dell Inc. eller dess dotterföretag. Med ensamrätt. Dell, EMC och andra varumärken är varumärken som tillhör Dell Inc. eller dess dotterföretag.
Innehåll Säkerhetsanvisningar . . . . . . . . . . . . . . . . . . . . . . . . 6 Om bildskärmen . . . . . . . . . . . . . . . . . . . . . . . . . . . . 5 Förpackningens innehåll . . . . . . . . . . . . . . . . . . 5 Produktegenskaper . . . . . . . . . . . . . . . . . . . . . 6 Identifiera delar och kontroller . . . . . . . . . . . . . . . 7 Sedd framifrån . . . . . . . . . . . . . . . . . . . . . . . . . . . .
Lutning, rotering och vertikal förlängning . . . . . . . . . . . . . 30 Rotera bildskärmen . . . . . . . . . . . . . . . . . . . . 30 Konfigurera skärminställningarna på datorn efter rotering 31 Använda bildskärmen . . . . . . . . . . . . . . . . . . . . 31 Följ de här stegen när du vill använda webbkameran på skärmen: . . . . . . . . . . . . . . . . . . . . . . . . . . 31 Ansluta bildskärmen . . . . . . . . . . . .
Bilaga . . . . . . . . . . . . . . . . . . . . . . . . . . . . . . . . . . . . 82 FCC-meddelanden (enbart USA) och andra gällande föreskrifter . . . . . . . . . . . . . . . . . . . . . . . . . 82 Kontakta Dell . . . . . . . . . . . . . . . . . . . . . . . . 82 EU s produktdatabas för energimärkning och produktinformationsblad . . . . . . . . . . . . . . . . .
Säkerhetsanvisningar FÖRSIKTIGHET: Att använda andra kontroller justeringar eller procedurer än de som specificeras i detta dokument kan leda till exponering för elektriska stötar, elolyckor och/eller mekaniska risker. • Placera bildskärmen på ett stabilt underlag och hantera försiktigt. Skärmen är ömtålig och kan skadas om den faller eller får ett hårt slag. • Se alltid till att bildskärmens nominella effekt överensstämmer med växelströmmen på platsen. • Förvara bildskärmen i rumstemperatur.
Om bildskärmen Förpackningens innehåll Bildskärmen levereras med nedanstående delar. Kontrollera att du har fått alla delarna och se Kontakta Dell för mer information om något saknas. OBS! Vissa komponenter kan vara tillval, och levereras inte tillsammans med bildskärmen. En del funktioner kanske inte finns tillgängliga i en del länder. Komponentbild Komponentbeskrivning Skärm Stativ Fot Elkabel (varierar efter land) USB 3.
Produktegenskaper Dell S2422HZ/S2722DZ-bildskärmen har en aktiv matris, tunnfilmstransistor (TFT), flytande kristallskärm (LCD) och LED-bakgrundsbelysning. Bildskärmens funktioner inkluderar: • S2422HZ: 60,47 cm (23,8 in.) aktivt visningsområde (mätt diagonalt) 1920 x 1080 (16:9) upplösning, plus stöd för helskärm för lägre upplösningar. • S2722DZ: 68,47 cm (27,0 in.) aktivt visningsområde (mätt diagonalt) 2560 x 1440 (16:9) upplösning, plus stöd för helskärm för lägre upplösningar.
Identifiera delar och kontroller Sedd framifrån 4 2 12 3 4 5 5 6 Märkning Beskrivning 1 RGB-webbkamera 2 3 4 5 6 IR-webbkamera IR LED Mikrofoner Inbyggda högtalare Funktionsknappar 7 Power On/Off button (Strömknapp) (med LEDindikator) 7 Användning Med en bildsensor som kan arbeta med upp till 30 bilder per sekund i 10 bitar 5M-upplösning med fullständig användarkontroll över bildkvalitet, formatering och överföring av utgångsdata. Överför din bild i en videokonferens.
Sedd bakifrån 1 2 3 5 4 Märkning Beskrivning 1 VESA-monteringshål (100 mm x 100 mm, bakom det monterade VESA-skyddet) Användning Väggmontera bildskärmen med VESAkompatibel väggmonteringssats (100 mm x 100 mm). 2 Kontrollmärkning Lista över tillsynsmyndighets godkännanden 3 Utlösningsknapp för stativ Lossar stativet från bildskärmen. 4 Streckkod, serienummer och serviceetikett Se den här etiketten om du måste kontakta Dell för teknisk support.
Sedd underifrån 1 2 3 4 56 7 8 Märkning Beskrivning Användning 1 Spår för säkerhetslås Låser fast bildskärmen med kabelns säkerhetslås (säljs separat). 2 Eluttag Anslut elkabeln. 3 HDMI-uttag Anslut datorn med HDMI-kabeln (säljs separat). 4 DisplayPort in Anslut datorn med DisplayPort-kabeln (säljs separat). 5 Överordnad USB-C/ DisplayPort Anslut datorn med USB-C-kabeln. USB-C-porten erbjuder en snabbare överföringshastighet (USB 3.2 Gen1) och det alternativa läget med DP 1.
Bildskärmsspecifikationer Modell S2422HZ S2722DZ Skärmtyp Aktiv matris - TFT LCD Paneltyp IPS-teknik (In-plane switching) Höjd-bredd-förhållande 16:9 Mått på synlig bild: Diagonal 604,70 mm (23,80 in.) 684,70 cm (27,00 in.) Horisontell 527,04 mm (20,75 in.) 596,74 mm (23,49 in.) Vertikal 296,46 mm (11,67 in.) Aktivt område: 2 335,66 mm (13,22 in.) 156 246,28 mm (242,15 in. ) 200 301,75 mm2 (310,47 in.
Anslutning • 1 x DP 1.2 (HDCP 1.4) • 1 x HDMI 1 .4 (HDCP 1.4) • 1 x USB-C (alternativt läge med DisplayPort 1.2, överordnad USB 3.2 Gen1-port, Power Delivery PD upp till 65 W) • 1 x USB 3.2 Gen1 (5 Gbps) nedströms med BC1.2-laddning vid 2A (max) • 1 x USB 3.
Upplösningsspecifikationer Modell S2422HZ Horisontellt skanningsområde 30 kHz till 90 kHz Vertikalt skanningsområde S2722DZ 30 kHz till 120 kHz 48 Hz till 75 Hz Maximal förinställd upplösning 1 920 x 1 080 på 75 Hz 2 560 x 1 440 på 75 Hz Videovisningskapacitet 480p, 560p, 720p, 1080p (alternativt HDMI-och 480i, 576i, 1080i (endast HDMI) DisplayPort-läge och USB-C) Förinställt visningsläge S2422HZ Visningsläge Horisontell frekvens (kHz) Vertikal frekvens (Hz) Pixelklocka (MHz) VESA, 640 x 480 VESA
S2722DZ Visningsläge VESA, 640 x 480 VESA, 640 x 480 VESA, 720 x 400 VESA, 800 x 600 VESA, 800 x 600 VESA, 1024 x 768 VESA, 1024 x 768 VESA, 1152 x 864 VESA, 1280 x 720 VESA, 1280 x 1024 VESA, 1280 x 1024 VESA, 1400 x 1050 VESA, 1600 x 900 VESA, 1600 x 1200 VESA, 1920 x 1080 VESA, 2560 x 1440 VESA, 2560 x 1440 (HDMI) VESA, 2560 x 1440 (DP och USB-C) Horisontell frekvens (kHz) Vertikal Pixelklocka frekvens (Hz) (MHz) 31,47 37,50 31,47 37,88 46,88 48,36 60,02 67,50 45,00 63,98 79,98 65,32 60,00 75,00 67,5
Elektriska specifikationer Modell S2422HZ S2722DZ Videoingångssignaler • Digital videosignal för varje differentiallinje Per differentiallinje på 100 ohm impedans • Stöd för DP/HDMI/USB-C-signalingång Inspänning/ 100-240 VAC/50 eller 60 Hz ± 3 Hz/2 A (max) frekvens/ström Ingångsström 120 V: 42 A (max) 240 V: 80 A (max) Kallstart vid 0 0C Energiförbrukning 0,2 W (Av-läge)1 0,2 W (Av-läge)1 0,2 W (Vänteläge)1 0,3 W (Vänteläge)1 13,5 W (På-läge)1 24,0 W (På-läge)1 2 137 W (max) 149 W (Max)2 12,62 W (Pon)3
Specifikationer för webbkamera Lins Bildsensor Videospecifikation Gränssnitt Strömförsörjning Synfält (horisontell) Fokusläge Fokusområde Fokuseringsavstånd (normalt läge) Storlek på aktiv matris Bildfrekvens för video 75,4° för 2 560 x 1 920 Fast fokus 35 cm - 1,5 m 70 cm 5 megapixel 1 920 x 1 080 (Full HD)- upp till 30 bildrutor per sekund USB 2,0 Hög hastighet 3,3 Volt +/- 5 % för USB och mikrofon 5 Volt +/- 5 % för IR-kamera Mikrofonspecifikationer Modell S2422HZ S2722DZ Mikrofontyp Känslighet S
Fysiska egenskaper Modell S2422HZ Kontakttyp • DP-kontakt • HDMI-kontakt • USB 3.2 Gen 1 uppströmsanslutning • Audio line-out-port (Ljuduppspelningsport) • Underordnad USB-anslutning x 2 USB 3.2 Gen 1 Typ-C till C 1,8 m kabel Signalkabeltyp S2722DZ Mått (med stativ): Höjd (utökad) 488,40 mm (19,23 in.) 510,00 mm (20,08 in.) Höjd (komprimerad) 378,40 mm (14,90 in.) 400,00 mm (15,75 in.) Bredd 537,80 mm (21,17 in.) 611,60 mm (24,08 in.) Djup 174,70 mm (6,88 in.) 174,70 mm (6,88 in.
Miljöegenskaper Kompatibla standarder • ENERGY STAR-certifierad bildskärm. • RoHS-kompatibel. • BFR/PVC-reducerad bildskärm (kretskorten är tillverkade av BFR/PVC-fria laminat). • Arsenikfritt glas och kvicksilverfri för panelen enbart. Temperatur: Drift 0 °C till 40 °C (32 °F till 104 °F) Avstängd -20 °C till 60 °C (-4 °F till 140 °F) Fuktighet: Drift 10 % till 80 % (utan kondens) Avstängd 5 % till 90 % (utan kondens) Höjd: Drift 5 000 m (16 404 ft.) (max) Avstängd 12 192 m (40 000 ft.
Stifttilldelningar DP-port (in) Stiftnummer 20-stifts sida på ansluten signalkabel 1 ML3(n) 2 GND 3 ML3(p) 4 ML2(n) 5 GND 6 ML2(p) 7 ML1(n) 8 GND 9 ML1(p) 10 ML0(n) 11 GND 12 ML0(p) 13 CONFIG1 14 CONFIG2 15 AUX CH (p) 16 GND 17 AUX CH (n) 18 Hot Plug-detektering 19 Retur 20 DP_PWR 18 | Om bildskärmen
HDMI-port Stiftnummer 19-stifts sida på ansluten signalkabel 1 TMDS DATA 2+ 2 TMDS DATA 2 SKÄRM 3 TMDS DATA 2- 4 TMDS DATA 1+ 5 TMDS DATA 1 SKÄRM 6 TMDS DATA 1- 7 TMDS DATA 0+ 8 TMDS DATA 0 SKÄRM 9 TMDS DATA 0- 10 TMDS KLOCKA+ 11 TMDS KLOCKSKÄRM 12 TMDS KLOCKA- 13 CEC 14 Reserverad (N.C.
USB-C-port Stift Signal Stift Signal A1 GND B12 GND A2 SSTXp1 B11 SSRXp1 A3 SSTXn1 B10 SSRXn1 A4 VBUS B9 VBUS A5 CC1 B8 SBU2 A6 Dp1 B7 Dn1 A7 Dn1 B6 Dp1 A8 SBU1 B5 CC2 A9 VBUS B4 VBUS A10 SSRXn2 B3 SSTXn2 A11 SSRXp2 B2 SSTXp2 A12 GND B1 GND 20 | Om bildskärmen
Universell seriebuss (USB) Detta avsnitt innehåller information om USB-portarna på bildskärmen. OBS! Upp till 2 A på underordnad USB-port (port med batteriikon) med BC 1.2-kompatibla enheter. Upp till 0,9 A på de andra två underordnade USB-portarna. Datorn har följande USB-portar: • 1 överordnade - på baksidan. • 2 underordnade - 1 på undersidan, 1 på baksidan. OBS! Bildskärmens USB-portar fungerar bara när bildskärmen är på eller i vänteläge.
Plug-and-Play Bildskärmen kan installeras på ett Plug and Play-kompatibelt system. Bildskärmen förser automatiskt datorn med sin EDID (Extended Display Identification Data) med hjälp av DDC-protokoll (Display Data Channel), så att datorn kan konfigurera sig själv och optimera bildskärmens inställningar. De flesta bildskärmsinställningarna är automatiska, du kan välja andra inställningar om du vill. För mer information om att ändra bildskärmsinställningarna, se Använda bildskärmen.
Ergonomi FÖRSIKTIGHET: Felaktig eller långvarig användning av tangentbord kan leda till personskador. FÖRSIKTIGHET: Att titta på bildskärmen under långa perioder kan leda till ögonstress. För komfort och effektivitet ska följande riktlinjer följas vid installation och användning av datorarbetsstationen: • Placera datorn så att bildskärmen och tangentbordet är rakt framför dig när du arbetar. Specialhyllor kan köpas för att hjälpa dig att placera tangentbordet rätt.
• Variera dina arbetsaktiviteter. Försök att organisera arbetet så att du inte behöver sitta och arbeta under långa perioder. Försök att stå upp eller res dig och gå runt med regelbundna intervall. • Håll området under skrivbordet fritt från hinder och kablar eller elsladdar som kan påverka så att man inte sitter bekvämt eller utgör en potentiell risk för att snubbla.
• Lyft eller flytta bildskärmen så att den är vänd ifrån dig, så att du inte trycker på visningsområdet och orsakar repor eller skador. • Undvik plötsliga stötar eller vibrationer när bildskärmen transporteras. • Vänd inte bildskärmen upp och ned när du håller i stativets fot eller stativets stigdel när du lyfter eller flyttar bildskärmen. Bildskärmen kan skadas oavsiktligt eller orsaka personskador.
Riktlinjer för underhåll Rengöra skärmen VARNING: Dra ut elkabeln ur eluttaget innan du rengör bildskärmen. FÖRSIKTIGHET: Läs och följ Säkerhetsanvisningarna innan du rengör bildskärmen. För bästa praxis, följ instruktionerna i listan när du packar upp, rengör eller hanterar bildskärmen: • Fukta lätt en mjuk, ren trasa med vatten för att rengöra den antistatiska skärmen. Använd vid behov en speciell skärmrengöringsduk eller lösning som lämpar sig för den antistatiska beläggningen.
Installera bildskärmen Montera stativet OBS! Stativet och foten är borttagna när bildskärmen levereras från fabriken. OBS! Följande instruktioner gäller enbart för stativet som levererades med bildskärmen. Om du ansluter ett stativ som köpts från en annan tillverkare, följ monteringsanvisningarna som medföljer stativet. Montera bildskärmens stativ: 1. Passa ihop och placera stativet på foten. 2. Öppna skruvhandtaget längts ned på foten och vrid den medurs för att fästa stativenheten. 3.
4. Öppna skyddet på bildskärmen för att komma åt VESA-urtaget på bildskärmen. 5. För in flikarna på stativet i urtagen på bildskärmens baksida, och sänk stativenheten så att de snäpper på plats.
6. Håll i stativet och lyft försiktigt bildskärmen, och placera den på ett plan yta. OBS! Håll stadigt i stativet när du lyfter bildskärmen för att undvika oavsiktlig skada. 7. Lyft skyddet från bildskärmen.
Använda lutning, rotering och vertikal förlängning OBS! Följande instruktioner gäller enbart för stativet som levererades med bildskärmen. Om du ansluter ett stativ som köpts från en annan tillverkare, följ monteringsanvisningarna som medföljer stativet. Lutning, rotering och vertikal förlängning Med stativet på bildskärmen kan du luta bildskärmen för att få den bekvämaste visningsvinkeln. 5° 30° 110 mm 30° 21° OBS! Stativet är borttagen när bildskärmen levereras från fabriken.
Konfigurera skärminställningarna på datorn efter rotering När du har roterat skärmen utför du följande procedur för att konfigurera skärminställningarna på datorn. OBS! Om du använder bildskärmen med en annan dator än Dells, gå till grafikkorttillverkarens webbplats eller datortillverkarens webbplats för information om hur man roterar innehållet på skärmen. För att konfigurera skärminställningarna 1. Högerklicka på Desktop (skrivbordet) och klicka på Properties (Egenskaper). 2.
Ansluta bildskärmen VARNING: Innan du börjar arbeta med följande steg ska du följa säkerhetsanvisningarna. Ansluta bildskärmen till datorn: 1. Stäng av datorn. 2. Anslut HDMI- eller DisplayPort-kabeln och USB-C-kabeln från bildskärmen till datorn. 3. Starta bildskärmen. 4. Välj rätt ingångskälla i skärmmenyn på bildskärmen och starta datorn. OBS! Standardinställningen för S2422HZ/S2722DZ är DisplayPort 1.2. Ett DisplayPort 1.1-grafikkort kanske inte visas normalt.
Ansluta USB-C-kabeln USB-C USB-C USB-C-porten på bildskärmen: • Kan användas som USB-C eller DisplayPort 1.2. • Stödjer USB Power Delivery (PD), med profiler upp till 65 W. OBS! Oavsett den bärbara datorns effektkrav/faktiska energiförbrukning eller batteriets återstående drifttid, är Dell-bildskärmen konstruerad för att leverera ström upp till 65 W till den bärbara datorn.
Organisera dina kablar När du har anslutit alla nödvändiga kablar till skärmen och datorn, ordnar du alla kablar enligt bilden. Se Ansluta bildskärmen för mer information om kabelanslutningar. Lås fast bildskärmen med Kensington-lås (tillval) Säkerhetslåsspåret finns längst ner på skärmen. För mer information om var säkerhetslåsspåret är placerat, se Säkerhetslåsspåret. För mer information om hur man använder Kensington-lås (köps separat), se dokumentationen som medföljer låset.
Ta bort bildskärmens stativ FÖRSIKTIGHET: För att undvika repor på skärmen när man flyttar stativet, ska bildskärmen placeras på en mjuk och ren yta. OBS! Följande instruktioner gäller enbart för stativet som levererades med bildskärmen. Om du ansluter ett stativ som köpts från en annan tillverkare, följ monteringsanvisningarna som medföljer stativet. Ta av stativet: 1. Placera bildskärmen på ett mjukt tyg eller dyna. 2. Tryck och håll stativets utlösningsknapp intryckt. 3.
Väggmontering (tillval) OBS! Använd M4 x 11 mm skruvar för att fästa bildskärmen på väggmonteringssatsen. Se instruktionerna som medföljer den VESA-kompatibla väggmonteringssatsen. 1. Placera bildskärmen på ett mjukt tyg eller dyna på ett stabilt plant bord. 2. Ta bort stativet. 3. Använd en krysskruvmejsel för att ta bort de fyra skruvarna som håller plastskalet. 4. Sätt fast fästet från väggmonteringssatsen på bildskärmen. 5.
Använda bildskärmen Starta bildskärmen Tryck på -knappen för att starta bildskärmen. Använda reglagen på baksidan Använd kontrollknapparna längst ner på bildskärmens kant för att justera specifikationerna för bilden som visas. Använda kontrollknapparna, en skärmmeny (OSD) visas på skärmen.
Följande tabell beskriver knapparna på framsidan: Knapp på framsida 1 Kortkommando: Mikrofon 2 Beskrivning Använd den här knappen för att välja om mikrofonen ska vara påslagen eller avstängd. OBS! Ljud av-funktionen på Dell S2422HZ eller S2722DZ fungerar genom att trycka på Ljud av-knappen, men Ljud av-ikonen på UCplattformen är inte synkroniserad (ikonen visar ljud på). Använd knappen för att välja i en lista med förinställda färglägen.
Använda skärmmenyns låsfunktion Du kan låsa framsidan kontrollknappar för att förhindra åtkomst till skärmmenyn och/ eller strömbrytaren. Använd låsmenyn för att låsa en eller flera knappar. 1. Välj något av följande alternativ: Dell 24/27 Monitor Brightness/Contrast Language Input Source Transparency Color Timer Display Lock Menu Buttons Menu Reset Menu Power Button Personalize Menu + Power Buttons Others Disable Följande meddelande visas.
Använda kontrollknappen på framsidan för att låsa en eller flera knappar. 1 2 3 4 5 1. Håll knapp 4 intryckt i fyra (4) sekunder och en meny visas på skärmen. Dell 24/27 Monitor Select Option: 2. Välj något av följande alternativ: Alternativ Beskrivning 1 Välj detta alternativ för att låsa skärmmenyfunktionen. Menu Buttons (Menyknappar) 2 Power Button Lock (Strömbrytarlås) 3 Använd detta alternativ för att låsa strömbrytaren.
Låsa upp kontrollknapparna på frontpanelen: Håll knapp 4 intryckt i fyra (4) sekunder och en meny visas på skärmen. Följande tabell beskriver alternativen för att låsa upp framsidans kontrollknappar. Dell 24/27 Monitor Select Option: Dell 24/27 Monitor Select Option: Alternativ 1 Dell 24/27 Monitor Select Option: Beskrivning Välj detta alternativ för att låsa upp skärmmenyfunktionen. Menu Buttons (Menyknappar) 2 Använd detta alternativ för att låsa upp strömbrytaren för att stänga av bildskärmen.
Knapp på framsida Använd knapparna på bildskärmens framsida för att justera bildinställningarna. 1 2 3 Knapp på framsida Beskrivning 1 Använd knapparna Up (Upp) (öka) och Down (Ned) (minska) för att justera punkterna i skärmmenyn. Up (Upp) Down (Ned) 2 Använd knappen OK för att bekräfta ditt val. OK 3 Använd knappen Back (Bakåt) för att gå tillbaka till föregående sida.
Använda skärmmenyn (OSD) Öppna menysystemet Ikon Meny och undermenyer Brightness (Ljusstyrka)/ Contrast (Kontrast) Beskrivning Använd menyn för att aktivera Brightness (Ljusstyrka)/Contrast (Kontrast). Dell 24/27 Monitor Brightness/Contrast Input Source 75% Color Display Audio & Webcam 75% Menu Personalize Others Brightness (Ljusstyrka) Contrast (Kontrast) Brightness (Ljusstyrka) justerar bakgrundsbelysningens luminans (min. 0, max. 100). Tryck på -knappen för att öka ljusstyrkan.
Ikon Meny och undermenyer Input Source (Ingångskälla) Beskrivning Använd menyn Input Source (Ingångskälla) för att välja mellan olika videosignaler som kan vara anslutna till din bildskärm. Dell 24/27 Monitor Brightness/Contrast USB-C Input Source DP Color HDMI Display Auto select On Audio & Webcam Auto select for USB-C Prompt for Multiple Inputs Menu Reset Input Source Personalize Others USB-C Använd för att välja USB-C-ingångskälla. DP Använd för att välja DP-ingångskälla.
Ikon Meny och undermenyer Color (Färg) Beskrivning Använd menyn Color (Färg) för att justera färginställningsläget. Dell 24/27 Monitor Brightness/Contrast Preset Modes Standard Input Source Input Color Format RGB Color Reset Color Display Audio & Webcam Menu Personalize Others Preset Modes (Förinställningslägen) När du väljer Preset Modes (Förinställningslägen) kan du välja Standard, Movie (Film), FPS, RTS, RPG, Warm (Varm), Cool (Kall) eller Custom Color (Anpassad färg) i listan.
Ikon Meny och undermenyer Input Color Format (Format för färginmatning) • Cool (Kall): Sänker färgtemperaturen. Skärmen blir kallare med en blå ton. • Color (Anpassad färg): Ger dig möjlighet att justera färginställningarna manuellt. Tryck på knapparna och för att justera de tre färgvärdena röd, grön och blå och skapa ditt eget förinställningsläge.
Ikon Meny och undermenyer Display (Skärm) Beskrivning Använd Display menu (Skärmmeny) för att justera bilden. Dell 24/27 Monitor 16:9 Brightness/Contrast Aspect Ratio Input Source Sharpness 50 Color Response Time Normal Display Reset Display Audio & Webcam Menu Personalize Others Aspect Ratio (Höjd-breddförhållande) Sharpness (Skärpa) Response Time (Svarstid) Reset Display (Återställ skärm) Välj bildförhållande mellan 16:9, 4:3, och 5:4. Gör att bilden blir skarpare eller mjukare.
Ikon Meny och undermenyer Beskrivning Audio & Webcam (Ljud och webbkamera) Använd Audio & Webcam (ljud och webbkamera)menyn för att justera inställningarna. Volume (Volym) 48 | Tryck på "100". och för att justera volymen från "0" till Speaker (Högtalare) Välj Ljud av eller Ljud på för högtalarfunktionen. Microphone (Mikrofon) Webcam (Webbkamera) Status Indicator (Statusindikator) Välj Ljud av eller Ljud på för mikrofonfunktionen.
Ikon Meny och undermenyer Menu (Meny) Beskrivning Välj detta alternativ för att justera OSD-menyns inställningar, t.ex. OSD-menyns språk, hur länge menyn blir kvar på skärmen osv. Dell 24/27 Monitor Brightness/Contrast Language English Input Source Transparency 20 Color Timer 20s Display Lock Disable Audio & Webcam Reset Menu Menu Personalize Others Language (Språk) Transparency (Transparens) Timer Ställ in skämmenyn på ett av åtta språk.
Ikon Meny och undermenyer Lock (Lås) Beskrivning Om du låser kontrollknapparna på bildskärmen kan du förhindra att andra kommer åt kontrollerna. Den förhindrar också oavsiktlig aktivering vid installation av flera bildskärmar sida vid sida.
Ikon Meny och undermenyer Personalize (Anpassa) Beskrivning Dell 24/27 Monitor Brightness/Contrast Shortcut Key 1 Microphone Input Source Shortcut Key 2 Preset Modes Color Power Button LED On in On Mode Display USB-C Charging Off in Off Mode Audio & Webcam Other USB Charging Off in Standby Mode Menu Reset Personalization Personalize Others Kortkommando 1 Kortkommando 2 Power Button LED (Strömbrytarindikator) USB-C Charging (USB-C-laddning) Other USB Charging (Annan USB-laddning Reset
Ikon Meny och undermenyer Others (Övrigt) Beskrivning Välj detta alternativ för att ändra inställningarna för skärmmenyn, som DDC/CI, LCD conditioning (LCDkonditionering) osv. Dell 24/27 Monitor Brightness/Contrast Display Info Input Source DDC/CI On Color LCD Conditioning Off Display Firmware M3T101 Audio & Webcam Service Tag ABCDEFG Menu Reset Others Personalize Factory Reset ENERGY STAR® Others Display Info (Visa information) DDC/CI Visar bildskärmens aktuella inställningar.
Ikon Meny och undermenyer LCD Conditioning (LCDkonditionering) Beskrivning Bidrar till att förhindra bildkvarhållning. Beroende på graden av bildkvarhållning, kan det ta lite tid för programmet att köra. Funktionen kan aktiveras genom att välja On (På).
Skärmmenyns varningsmeddelanden När skärmen inte stöder ett visst upplösningsläge visas följande meddelande: Dell 24/27 Monitor The current input timing is not supported by the monitor display. Please change your input timing to 1920x1080, 60Hz or any other monitor listed timing as per the monitor specifications. S2422HZ/S2722DZ Detta betyder att bildskärmen inte kan synkronisera med signalen som kommer från datorn.
När USB-C-kabeln inte är ansluten är mikrofon- och webbkameramodulen inaktiv och följande meddelande visas. När du endast inaktiverar webbkameran visas följande meddelande.Som standard är No (Nej) valt. Du kan välja “Yes (Ja)” eller “Yes, and do not ask again (Ja, och fråga inte igen)”.Om du återställer ljud och webbkamera eller återställer till fabriksinställningen visas följande meddelande igen.
Om du vill inaktivera den väljer du “Audio & Webcam (Ljud och webbkamera) -> Status Indicator (Statusindikator) -> Off (Av)” i OSD-menyn. Om du trycker på någon annan knapp än strömknappen visas följande meddelanden beroende på vald ingång. Ett meddelande visas när kabeln som stödjer alternativt DP-läge är ansluten till bildskärmen under följande förhållanden: • När Auto Select for USB-C(Välj automatiskt för USB-C) är inställd på Prompt for Multiple Inputs (Fråga för flera ingångar).
Följande meddelande visas om du väljer OSD-objekt för Factory Reset (fabriksåterställning) i funktionen Övrigt. Dell 24/27 Monitor Are you sure you want to reset to default settings? No Yes S2422HZ/S2722DZ Följande meddelande visas när du väljer “Yes (Ja)” för att återställa standardinställningarna. Dell 24/27 Monitor Easy Initial Setup: Select ‘Yes’ to enable the following function(s): • Always on USB -C Charging Yes No When ‘Yes’ is select, power consumption may increase.
• Energivarningsmeddelandet visas bara igen när användaren gör en fabriksåterställning från skärmmenyn. Om USB-C-, DP- eller HDMI-ingång har valts och motsvarande kabel inte är ansluten visas följande dialogruta. eller eller OBS! För att mikrofonen och webbkameran ska fungera måste du ansluta USB-C till C-kabeln från datorn till skärmen. Se Felsökning för mer information.
Ställa in den maximala upplösningen I Windows 7, Windows 8 eller Windows 8.1: 1. För Windows 8 och Windows 8.1 enbart, välj rutan Desktop (Skrivbord) för att ändra till klassiskt skrivbord. Hoppa över detta steg för Windows Vista and Windows 7. 2. Högerklicka på skrivbordet, och klicka på Screen Resolution (Skärmupplösning). 3. Klicka på rullgardinslistan Skärmupplösning och välj 1920 x 1080 (S2422HZ)/2560 x 1440 (S2722DZ). 4. Klicka på OK. I Windows 10: 1.
Ställa in Windows Hello I Windows 10: 1. Klicka på Windows startmeny, klicka på Settings (Inställningar). 2. Klicka på Accounts (Konton). 3. Klicka på Sign-in options (Inloggningsalternativ). Du måste konfigurera en PIN innan du kan registrera dig i Windows Hello.
4. 5. Klicka på Add (Lägg till) under PIN öppna för att Set up a PIN (Konfigurera en PIN). Ange en ny PIN och bekräfta den, och klicka på Next. När du har slutfört inställningen av PIN-koden kommer alternativen för att konfigurera Windows Hello att låsas upp. När det är klart låses alternativen som ska ställas in i Windows Hello upp. Klicka på Set up (Konfigurera) under Windows Hello, öppna för att konfigurera Windows Hello.
6. Klicka på Get started (Kom igång). 7. Titta rakt på skärmen och placera dig så att ditt ansikte är i mitten på ramen som visas på skärmen. Webbkameran registrerar ansiktet.
8. Följande meddelande visas, klicka på Close (Stäng) för att avsluta konfigurationen av Windows Hello. 9. När installationen av Windows Hello är klar kan du också förbättra igenkänningen. Klicka på Improve recognition (Förbättra igenkänning) om det behövs.
Ställa in bildskärmens webbkamera som standardinställning När du använder en dator med inbyggd webbkamera för att ansluta den här bildskärmen kan du hitta datorns inbyggda webbkamera och bildskärmens webbkamera i enhetshanteraren. Som standard är de aktiverade och standardinställningen är att använda datorns inbyggda webbkamera. Om du vill ställa in skärmens webbkamera som standardinställning måste du inaktivera datorns inbyggda webbkamera.
2. Klicka på fliken Details (Detaljer). I rullgardinslistan Property (Egenskaper) väljer du Hardware Ids (Maskinvaru-ID).
3. Avsnittet Value (Värde) visar detaljerade maskinvaru-ID för denna Dell-bildskärms -webbkamera. Maskinvaru-ID för den inbyggda webbkameran i datorn och webbkameran på skärmen är olika. ID för bildskärmens webbkamera visas enligt följande bild. 4. Högerklicka på datorns webbkamera som har annat maskinvaru-ID och klicka sedan på Disable device (Inaktivera enhet).
Följande meddelande visas: 5. Klicka på Yes (Ja). Datorns webbkamera är nu inaktiverad och bildskärmens webbkamera används som standardinställning.. 6. Starta om datorn.
Ställa in bildskärmens högtalare som standardinställning Följ de här stegen när datorn är ansluten till flera högtalare och om du vill ställa in bildskärmshögtalaren som standardinställning: 1. Klicka på Volume (volym)-ikonen i Windows aktivitetsfält. 2. Klicka på Uppspelningsenheter för att öppna dialogrutan Ljud. Klicka på uppspelningsenheten. DELL S2422HZ (S2422HZ) 3.
4. Klicka på DELL S2422HZ/S2722DZ och därefter på Set Default (Ställ in standard), så används bildskärmen som standardinställning. DELL S2422HZ-0 5. Klicka på OK för att avsluta ljud inställningen.
6. Om USB-kabeln och HDMI- eller DP-kabeln är anslutna från bildskärmen till datorn visas två ljudvägar med namnet DELL S2422HZ eller S2722DZ och Echo Cancelling Speakerphone (Ekoannullerande högtalartelefon) (S2422HZ eller S2722DZ) från bildskärmen i dialogrutan Sound (Ljud). På bildskärmen S2422HZ eller S2722DZ visas alternativ för två ljudvägar som stöds för bildskärmen.
Felsökning VARNING: Innan du börjar arbeta med följande steg ska du följa säkerhetsanvisningarna. Self-Test (Självtest) Bildskärmen har en självtestfunktion som ger dig möjlighet att kontrollera om bildskärmen fungerar som den ska. Om bildskärmen och datorn är rätt anslutna, men bildskärmens skärm förblir svart, kör då bildskärmens självtest genom att utföra följande steg: 1. Stäng av både datorn och bildskärmen. 2. Dra ut videokabeln på datorns eller bildskärmens baksida.
Denna ruta visas också under normal systemdrift, om videokabeln är frånkopplad eller skadad. 4. Stäng av bildskärmen och anslut videokabeln igen, starta därefter datorn och bildskärmen. Om bildskärmen förblir tom när du har använt föregående procedur, kontrollera videokontrollen och datorn eftersom bildskärmen fungera som den ska.
Vanliga problem Följande tabell innehåller allmän information om vanliga bildskärmsproblem som du kan stöta på, och möjliga lösningar: Vanliga symptom Vad du upplever Ingen video/ Ingen bild strömindikator släckt Ingen video/ strömindikator tänd Ingen bild eller ljusstyrka Pixlar saknas LCD-skärm har fläckar Fastnade pixlar LCD-skärm har ljusa fläckar Problem med ljusstyrka Bild för nedtonad eller för ljus Säkerhetsrelaterade Synliga tecken på problem rök eller gnistor Möjliga lösningar • Kontroll
Vanliga symptom Vad du upplever Periodiskt Bildskärmsfel på återkommande och av problem Möjliga lösningar • Kontrollera att videokabeln mellan bildskärmen och datorn är riktigt anslutna och sitter stadigt. • Återställ bildskärmen till fabriksinställningar. • Utför bildskärmens självtestfunktion för att bestämma om det återkommande problem visas i självtestläget. Saknar färg Bild saknar färg • Utför bildskärmens självtestfunktion.
Produktspecifika problem Problem Vad du upplever Möjliga lösningar Skärmbilden är för liten Bilden är centrerad på • Kontrollera inställningen av skärmen, men fyller inte Aspect Ratio (Bildförhållande) hela visningsområdet i skärmmenyns Display menu (Visningsmeny). • Återställ bildskärmen till fabriksinställningar. Bildskärmen kan inte Skärmmenyn visas inte • Stäng av bildskärmen, koppla justeras med knapparna på skärmen ifrån bildskärmens elkabel, sätt i på bildskärmens den igen och starta bildskärmen.
Problem Ingen bild när USB-Canslutning används till stationär dator, bärbar dator osv. Vad du upplever Tom skärm Ingen laddning när Ingen laddning USB-C-anslutning används till stationär dator, bärbar dator osv. Intermittent laddning Intermittent laddning när USB-C anslutning används till stationär dator, bärbar dator osv. 76 | Felsökning Möjliga lösningar • Verifiera om enhetens USB-Cgränssnitt kan stödja DP Alternate Mode (Alternativt DP-läge). • Kontrollera om enheten behövde laddas.
Problem Videoinspelning fungerar inte Vad du upplever Appen för videoinspelning fungerar inte i Windows 7 Inget ljud hörs från den Inget ljud hörs från inspelade videon inspelad video med 11:e generationens Tiger Lake-processor När du trycker på När du trycker på volym ned eller volym volym ned eller volym upp är svaret på upp är svaret i OSDOSD-volymindikatorn volymfältet långsamt långsamt eller fördröjt.
Problem Inget ljud kommer från högtalarna Vad du upplever Inget ljud kommer från högtalarna när du spelar upp ljud/video på datorn Högtalarvolymen är låg Högtalarvolymen är eller låter mjuk låg eller låter mjuk när högtalaralternativet är DELL S2422HZ eller S2722DZ i ljudinställningarna Justeringen av OSDvolymen är långsam/ fördröjd Justeringen av OSDvolymen är långsam/ fördröjd Mikrofonen fungerar inte eller upptäcks inte Mikrofonen fungerar inte eller upptäcks inte 78 | Felsökning Möjliga lös
Problem MAC MINI-problem Vad du upplever MAC MINI-problem Webbkameran upptäcks inte Webbkameran upptäcks inte i Windows enhetshanterare Webbkameran kan inte Kan inte hitta kameran anslutas eller kopplas i bildskärmen eller kan bort inte byta tillbaka till datorkameran Webbkameran har en Webbkameran har en suddig bild suddig bild Webbkamerabilden Webbkamerabilden flimrar flimrar Möjliga lösningar • USB-hubben på DUT kan inte upptäckas av vissa system (Apple M1) när DUT ansluts till systemet via USB-C-ka
Problem Webbkamerabildens färg är inte korrekt Webbkameran avger ett ljud Vad du upplever Webbkamerabildens färg är inte korrekt Webbkameran avger ett ljud Webbkameran fungerade innan Windowsuppdateringen eller drivrutinsuppdateringen Webbkameran är upptagen och kan inte användas Windows OSdatorvolym ändras, linjeutgångens volym kan inte justeras (när du valt Ekoannullerande högtalartelefon) Windows OSdatorvolym ljud av, linjeutgångens volym kan inte justeras (när du valt Ekoannullerande högtalartelefon)
Specifika problem för universell seriell buss (USB) Specifika symptom Vad du upplever USB-gränssnitt USB-kringutrustning fungerar inte fungerar inte super speed USB 3.2 super speed Gen 1-gränssnittet är USB 3.2 Gen långsamt. 1-kringutrustningen är långsam eller fungerar inte alls Trådlös USBkringutrustning slutar fungera när en USB 3.
Bilaga FCC-meddelanden (enbart USA) och andra gällande föreskrifter För FCC-meddelanden och andra gällande föreskrifter, se webbplatsen för regelefterlevnad på https:// www.dell.com/regulatory_compliance Kontakta Dell För kunder utanför USA, ring 800-WWW-DELL (800-999-3355). OBS! Har du inte en aktiv Internetanslutning, kan du hitta kontaktinformation på ditt inköpskvitto, följesedel, faktura eller Dells produktkatalog.