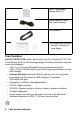Dell S2721Q/S2721QS Monitörü Kullanıcı Kılavuzu Model: S2721Q/S2721QS Düzenleyici model S2721Qb
NOT: NOT, bilgisayarınızı daha iyi kullanmanıza yardımcı olacak önemli bilgileri göstermektedir. DİKKAT: DİKKAT, talimatlara uygun hareket edilmediğinde donanımda zarar ya da veri kaybına neden olabilecek durumları göstermektedir. UYARI: UYARI, mal zararı, kişisel yaralanma ya da ölümle sonuçlanabilecek durumları göstermektedir. Telif hakkı © 2020 Dell Inc. veya yan kurumları. Tüm hakları saklıdır. Dell, EMC ve diğer ticari markalar Dell Inc.'in veya yan kuruluşlarının ticari markalarıdır.
İçindekiler Güvenlik talimatları . . . . . . . . . . . . . . . . . . . . . . . . . . 6 Monitörünüz Hakkında . . . . . . . . . . . . . . . . . . . . . . . . 7 Paketin İçindekiler . . . . . . . . . . . . . . . . . . . . . . . . . . . . . . . . .7 Ürün Özellikleri . . . . . . . . . . . . . . . . . . . . . . . . . . . . . . . . . . .8 Parçaları ve Kumandaları Tanıma . . . . . . . . . . . . . . . . . . .10 Önden Görünüm . . . . . . . . . . . . . . . . . . . . . . . . . . . . . . . . . . . . . . .
DisplayPort (DP - DP) kablosunu (İsteğe Bağlı) ve güç kablosunu bağlama . . . . . . . . . . . . . . . . . . . . . . . . . . . . . . . . . . . . . 35 Kablolarınızın düzenlenmesi. . . . . . . . . . . . . . . . . . . . . . . .35 Monitörünüzü açma . . . . . . . . . . . . . . . . . . . . . . . . . . . . . . .36 Kensington kilidini kullanarak monitörünüzü sabitleme (isteğe bağlı) . . . . . . . . . . . . . . . . . . . . . . . . . . . .37 Monitör standının çıkartılması - S2721Q . . . . . . . . . . . . . .
Sık karşılaşılan sorunlar . . . . . . . . . . . . . . . . . . . . . . . . . . .70 Ürüne özgü sorunlar . . . . . . . . . . . . . . . . . . . . . . . . . . . . . .73 Spesifik Hoparlör Sorunları . . . . . . . . . . . . . . . . . . . . . . . .74 Ek . . . . . . . . . . . . . . . . . . . . . . . . . . . . . . . . . . . . . . . . 75 FCC uyarıları (Yalnızca ABD) ve diğer yasal bilgiler . . . .75 Dell ile İrtibata Geçme . . . . . . . . . . . . . . . . . . . . . . . . . . . . .
Güvenlik talimatları DİKKAT: Bu belgede açıklanandan başka kontroller, ayarlamalar ya da işlemler yapmak, elektrik çarpması, elektrik tehlikeleri ve/veya mekanik tehlikelere maruz kalmaya neden olabilir. • Monitörü sağlam bir yüzeye yerleştirin ve dikkatli bir şekilde tutun. Ekran kırılgandır ve düşürülürse veya sert bir şekilde vurulursa hasar görebilir. • Monitörünüzün elektriksel olarak konumunuzdaki mevcut AC gücüyle çalışabilecek sınıfta olduğundan daima emin olun. • Monitörü oda sıcaklığında tutun.
Monitörünüz Hakkında Paketin İçindekiler Monitörünüzle, aşağıdaki tabloda listelenen parçalar birlikte gelmektedir. Eğer herhangi bir parça eksikse, Dell ile temasa geçin. Daha fazla bilgi için bkz. Dell ile İrtibata Geçme. NOT: Bazı öğeler isteğe bağlı olabilir ve monitörünüzle birlikte gönderilmeyebilir. Bazı özellikler bazı ülkelerde sunulmuyor olabilir. NOT: Başka bir yerden satın aldığınız bir standı takıyorsanız, standla birlikte verilen kurulum talimatlarını uygulayın.
VESA™ vida kapağı (sadece S2721Q) Elektrik kablosu (ülkeye göre farklılık gösterir) HDMI kablosu • Hızlı Başlangıç Kılavuzu • Güvenlik, Çevresel ve Yasal Bilgiler Ürün Özellikleri Dell S2721Q/S2721QS monitör, aktif matrisli, İnce Film Transistörlü (TFT), Sıvı Kristal Ekrana (LCD) ve LED arka ışığa sahiptir. Monitörün özellikleri arasında şunlar bulunmaktadır: • 68,47 cm (27 inç) görüntülenebilir alan (çaprazlamasına ölçülür).
• Sistem tarafından destekleniyorsa Tak ve çalıştır özelliği. • Kolay ayarlama ve ekran optimizasyonu için Ekranda Gösterimli (OSD) ayarlar. • Resim yanında Resim (PBP) ve Resim içinde Resim (PIP) Seçme modunu destekler. NOT: PIP/PBP etkinleştirildiğinde, AMD FreeSync™ (AMD Radeon™ yazılımında) devre dışı kalır. • Güç ve OSD düğmeleri kilitlenir. • Güvenlik kilidi yuvası. • Bekleme modunda < 0,3 W. • Titremeyen ekran ile göz konforunuzu optimize edin.
Parçaları ve Kumandaları Tanıma Önden Görünüm S2721Q S2721QS Etiket Tanım Kullanım 1 İşlev düğmeleri Daha fazla bilgi için bkz. Monitörün kullanılması. 2 Güç Açma/Kapama düğmesi (LED göstergeli) Monitörü açık veya kapalı konumuna getirmek içindir.
Arkadan görünüm S2721Q Monitör standıyla arkadan görünüm S2721QS Monitör standıyla arkadan görünüm Etiket Tanım 1 VESA montaj delikleri (100 mm x 100 mm - Arkadan takılan VESA Kapak) Kullanım VESA uyumlu montaj kiti (100 mm x 100 mm) kullanarak duvara monte edilen monitör.
2 Barkod, Seri numarası ve Servis Etiketi Teknik destek için Dell ile görüşmeniz gerekiyorsa bu etikete bakın. Servis Etiketi, Dell servis teknisyenlerinin monitörünüzdeki donanım bileşenlerini tanımlamasını ve garanti bilgilerine erişmesini sağlayan benzersiz bir alfasayısal tanımlayıcıdır. 3 Stand açma düğmesi Standı monitörden ayırır. 4 Yasal bildirim etiketi Yasal onayları listeler. 5 Kablo yönetimi yuvası Yuvadan geçirerek kabloları yerleştirmek için kullanılır.
Alttan görünüm S2721Q Monitör standı olmadan alttan görünüm S2721QS Monitör standı olmadan alttan görünüm Etiket Tanım Kullanım 1 Güvenlik kilidi yuvası Güvenlik kilidi ile monitörü sabitler (güvenlik kilidi dahil değildir). 2 Güç konektörü Güç kablosunu bağlayın (monitörünüz ile gönderilir).
3 HDMI bağlantı noktası (HDMI 1) Bilgisayarınızı HDMI kablosu ile bağlayın (monitörünüz ile gönderilir). 4 HDMI bağlantı noktası (HDMI 2) Bilgisayarınızı HDMI kablosu ile bağlayın (monitörünüz ile gönderilir). 5 DisplayPort Bilgisayarınızı DisplayPort kablosu ile bağlayın. 6 Hat çıkış portu Hoparlörlerinizi bağlayın. NOT: Bu port kulaklıkları desteklemez. 7 Hoparlörler 14 │ Monitörünüz Hakkında Ses çıkışı sağlar.
Monitörün Teknik Özellikleri Model S2721Q Ekran türü Aktif matris - TFT LCD Panel teknolojisi IPS En/Boy Oranı 16:9 S2721QS Görüntülenebilir görüntü Çaprazlama 684,7 mm (27 inç) Genişlik (aktif alan) 596,7 mm (23,49 inç) Yükseklik (aktif alan) 335,7 mm (13,21 inç) Toplam alan 200301,8 mm2 (310,47 inç2) Piksel aralığı 0,1554 x 0,1554 mm İnç başına piksel (PPI) 163 Görüntüleme açısı Dikey 178° (tipik) Yatay 178° (tipik) Aydınlatma çıkışı 350 cd/m² (tipik) Kontrast oranı 1300:1 (tip
Renk derinliği 1,07 milyar renk Renk gamı sRGB %99 (tipik) Bağlanabilirlik • 1 x DisplayPort sürümü 1.2 • 2 x HDMI bağlantı noktası sürümü 2.
Desteklenen Video Modları Model S2721Q/S2721QS Video görüntüleme yetenekleri (HDMI ve DisplayPort) 480p, 480i, 576p, 576i, 720p, 1080i, 1080p, QHD, UHD Ön Ayarlı Görüntüleme Modları HDMI ekranı modları Görüntü monitörü Yatay Frekans (kHz) Dikey Piksel Saati Frekans (Hz) (MHz) Senk.
DP ekranı modları Görüntü monitörü Yatay Frekans (kHz) Dikey Piksel Saati Frekans (Hz) (MHz) Senk.
Elektrik Teknik Özellikleri Model S2721Q/S2721QS Video giriş sinyalleri HDMI 2.0/DisplayPort 1.2, her farklı hat için 600 mV, her farklı çift için 100 Ω giriş empedansı AC giriş voltajı/ frekansı/akımı 100 VAC - 240 VAC/50 Hz ya da 60 Hz ± 3 Hz/1,5 A (tipik) Ani akım • 120 V: 30 A (Maks.) 0°C'de (soğuk çalıştırma) • 240 V: 60 A (Maks.) 0°C'de (soğuk çalıştırma) Güç tüketimi • 0,2 W (Kapalı modu)1 • 0,2 W (Bekleme Modu)1 • 28,8 W (Açık modu)1 • 52 W (Maks.
Fiziksel Özellikler Model S2721Q Sinyal kablosu türü • Dijital: HDMI, 19 pin S2721QS • Dijital: DisplayPort, 20 pim (kablo sağlanmamıştır) NOT: Dell monitörleri, monitörünüzle birlikte verilen video kablolarıyla en iyi şekilde çalışmak üzere tasarlanmıştır.
Stand tertibatı olmadan ağırlık (Duvara montaj ya da VESA montajla ilgili bilgiler için - kablo yoktur) 4,7 kg (10,36 lb) 4,7 kg (10,36 lb) Stand tertibatının ağırlığı 0,7 kg (1,54 lb) 1,5 kg (3,31 lb) Çevresel Özellikler Model S2721Q/S2721QS Uyum Standartları • ENERGY STAR onaylı monitör • RoHS-uyumu • TCO onaylı ekranlar • BFR/PVC-azaltılmış monitör (harici kablolar hariç) • Yalnızca panel için Arseniksiz cam ve Cıvasız panel Sıcaklık Çalışma Çalışmıyorken 0°C - 40°C (32°F - 104°F) • Bellek: -20°
Pim Atamaları DisplayPort konektörü Pim Numarası Bağlı Sinyal Kablosunun 20 Pimli Tarafı 1 ML3 (n) 2 GND 3 ML3 (p) 4 ML2 (n) 5 GND 6 ML2 (p) 7 ML1 (n) 8 GND 9 ML1 (p) 10 ML0 (n) 11 GND 12 ML0 (p) 13 GND 14 GND 15 AUX (p) 16 GND 17 AUX (n) 18 Açıkken Takma Algılaması 19 Re-PWR 20 +3,3 V DP_PWR 22 │ Monitörünüz Hakkında
HDMI konektörü Pim Numarası Bağlı Sinyal Kablosunun 19 Pimli Tarafı 1 TMDS VERİ 2+ 2 TMDS VERİ 2 KORUMA 3 TMDS VERİ 2- 4 TMDS VERİ 1+ 5 TMDS VERİ 1 KORUMA 6 TMDS VERİ 1- 7 TMDS VERİ 0+ 8 TMDS VERİ 0 KORUMA 9 TMDS VERİ 0- 10 TMDS SAAT+ 11 TMDS SAAT KORUMA 12 TMDS SAAT- 13 CEC 14 Ayrılmış (Aygıtta N.C.
Ergonomi DİKKAT: Klavyenin yanlış veya uzun süreli kullanımı yaralanmaya neden olabilir. DİKKAT: Monitör ekranını uzun süre izlemek göz yorgunluğuna neden olabilir. Konfor ve verimlilik için, bilgisayar iş istasyonunuzu kurarken ve kullanırken aşağıdaki yönergelere uyun: • Bilgisayarınızı, çalışırken monitör ve klavye doğrudan önünüzde olacak şekilde konumlandırın. Klavyenizi doğru şekilde konumlandırmanıza yardımcı olmak için ticari olarak özel raflar mevcuttur.
• Otururken, bacaklarınızın ağırlığının koltuğunuzun ön kısmında değil ayaklarınızda olduğundan emin olun. Sandalyenizin yüksekliğini ayarlayın veya uygun bir duruş sağlamak için gerekirse bir ayak dayama yeri kullanın • İş faaliyetlerinizi değiştirin. Uzun süre oturmak ve çalışmak zorunda kalmamak için çalışmanızı organize etmeye çalışın. Ayağa kalkın ya da kalkın ve düzenli aralıklarla dolaşın.
• Monitörü kaldırırken veya taşırken aşırı basınç uygulamadan monitörün alt kenarını ve yanını sıkıca tutun. • Monitörü kaldırırken veya taşırken, ekranın sizden uzağa baktığından emin olun ve çizik veya hasarlardan kaçınmak için ekran alanına basmayın. • Monitörü taşırken ani darbe veya titreşimden kaçının. • Monitörü kaldırırken veya taşırken, stand tabanını veya stand yükselticisini tutarken monitörü baş aşağı çevirmeyin. Bu, monitöre kazara zarar verebilir veya kişisel yaralanmaya neden olabilir.
Bakım Kuralları Monitörün temizlenmesi DİKKAT: Monitörünüzü temizlemeden önce Güvenlik talimatları'nı okuyun ve bunları uygulayın. UYARI: Monitörü temizlemeden önce, monitörün güç kablosunu elektrik prizinden çıkartın. En iyi uygulama için paketi açarken, temizlik yaparken ya da monitörünüzü taşırken aşağıdaki listede verilen talimatları uygulayın: • Antistatik ekranınızı temizlemek için yumuşak, temiz bir bezi suyla hafifçe ıslatın.
Monitörü kurma Standın Takılması - S2721Q NOT: Stand fabrikada kurulmamıştır. NOT: Aşağıdaki talimatlar monitörünüz ile birlikte gönderilen standı iliştirmek içindir. Başka bir yerden satın aldığınız bir standı takıyorsanız, standla birlikte verilen kurulum talimatlarını uygulayın. Monitör standını takmak için: 1. Standı sabitlendiği üst bölümden çıkarmak için ambalaj kutusu kapaklarındaki talimatları yerine getirin. 2. VESA kapağı, stand tabanını ve stand yükselticisini paketleme yastığından çıkarın.
3. Stand yükselticisini stand tabanına hizalayın ve yerleştirin. 4. Stand tabanının altındaki vidalı kolu açın ve stand aksamını sabitlemek için saat yönünde çevirin. 5. Vida kolunu kapatın. 6. Ekrandaki VESA yuvasına erişmek için koruyucu kapağı açın. 7. Sehpa montaj braketini yerine oturana kadar ekranın arkasındaki oluğa hizalayın ve takın.
8. VESA vida kapağını takın. 9. Monitörü dik konuma getirin ve koruyucu kapağı monitörden kaldırın.
Standın Takılması - S2721QS NOT: Stand fabrikada kurulmamıştır. NOT: Aşağıdaki talimatlar monitörünüz ile birlikte gönderilen standı iliştirmek içindir. Başka bir yerden satın aldığınız bir standı takıyorsanız, standla birlikte verilen kurulum talimatlarını uygulayın. Monitör standını takmak için: 1. Standı sabitlendiği üst bölümden çıkarmak için ambalaj kutusu kapaklarındaki talimatları yerine getirin. 2. Stand tabanını ve stand yükselticisini paketleme yastığından çıkarın. 3.
6. Ekrandaki VESA yuvasına erişmek için koruyucu kapağı açın. 7. Stand tertibatını ekrana takın. a. Stand yükselticisindeki tırnakları VESA yuvasına hizalayın ve kaydırın. b. Yerine oturana kadar standa basın.
8. Stand yükselticiyi iki elinizle sıkıca tutun ve monitörü kaldırın. Ardından monitörü düz bir yüzeye dik bir konumda yerleştirin. NOT: Kazayla hasar görmemesi için monitörü kaldırırken stand yükselticiyi sıkıca tutun. 9. Koruyucu kapağı monitörden kaldırın.
Monitörün bağlantılarının yapılması UYARI: Bu bölümdeki işlemlerden herhangi birine başlamadan önce Güvenlik talimatları'nı uygulayın. NOT: Dell monitörleri, Dell tarafından verilen gelen kutusu kablolarıyla en iyi şekilde çalışmak üzere tasarlanmıştır. Dell, Dell olmayan kabloları kullanırken video kalitesini ve performansını garanti etmez. NOT: Bunları bağlamadan önce kabloları kablo yönetim yuvasından yönlendirin. NOT: Tüm kabloları aynı anda bilgisayarınıza takmayın.
DisplayPort (DP - DP) kablosunu (İsteğe Bağlı) ve güç kablosunu bağlama S2721Q S2721QS Kablolarınızın düzenlenmesi S2721Q S2721QS Tüm gerekli kabloları monitörünüze ve bilgisayarınıza taktıktan sonra (kabloların bağlanması hakkında bilgi için Monitörün bağlantılarının yapılması konusuna bakın) yukarıda gösterildiği gibi tüm kabloları düzenleyin.
Monitörünüzü açma S2721Q S2721QS 36 │ Monitörü kurma
Kensington kilidini kullanarak monitörünüzü sabitleme (isteğe bağlı) Güvenlik kilidi yuvası monitörün altında bulunur. (Bkz. Güvenlik kilidi yuvası) Kensington kilidini (ayrıca satın alınır) kullanma hakkında daha fazla bilgi için, kilitle birlikte gönderilen belgelere bakın. Kensington güvenlik kilidini kullanarak monitörünüzü bir masaya sabitleyin. S2721Q S2721QS NOT: Görüntü yalnızca örnekleme amaçlıdır. Kilidin görünümü değişebilir.
Monitör standının çıkartılması - S2721Q NOT: Standı çıkartırken LCD ekranının çizilmesini önlemek için monitörün yumuşak, temiz bir yüzeye yerleştirildiğinden emin olun. NOT: Aşağıdaki talimatlar monitörünüz ile birlikte gönderilen standı çıkarmak içindir. Başka bir yerden satın aldığınız bir standı çıkarıyorsanız, standla birlikte verilen kurulum talimatlarını uygulayın. Standı çıkartmak için: 1. Monitörü yumuşak bir bez ya da minderin üzerine yerleştirmeyin. 2.
Monitör standının çıkartılması - S2721QS NOT: Standı çıkartırken LCD ekranının çizilmesini önlemek için monitörün yumuşak, temiz bir yüzeye yerleştirildiğinden emin olun. NOT: Aşağıdaki talimatlar monitörünüz ile birlikte gönderilen standı çıkarmak içindir. Başka bir yerden satın aldığınız bir standı çıkarıyorsanız, standla birlikte verilen kurulum talimatlarını uygulayın. Standı çıkartmak için: 1. Monitörü yumuşak bir bez ya da minderin üzerine yerleştirmeyin. 2.
VESA duvara montaj (isteğe bağlı) S2721Q S2721QS (Ekran boyutları: M4 x 10 mm). VESA uyumlu duvara montaj kitiyle birlikte verilen talimatları okuyun. 1. Ekranı sabit düz bir masanın üzerine yumuşak bir bez veya minder üzerine yerleştirin. 2. Monitör standını çıkartın. (Bkz. Monitör standının çıkartılması - S2721Q ve Monitör standının çıkartılması - S2721QS.) 3. Yıldız tornavida kullanarak ekranın arka kapağını tutan dört vidayı sökün. 4. Montaj braketini duvar montaj kitinden ekrana takın. 5.
Monitörün kullanılması Monitörü açma Monitörü açmak için Güç düğmesine basın. Ön panelin kullanılması Ayarları düzenlemek için monitörün ön tarafındaki kontrol düğmelerini kullanın. Aşağıdaki tabloda ön panel düğmeleri açıklanmaktadır: Ön panel düğmesi 1 Tanım Önceden ayarlanmış renk modları listesinden seçmek için bu düğmeyi kullanın. Kısayol Tuşu/ Preset Modes (Ön Tanımlı Modlar) Volume (Ses Seviyesi) ayar kaydırıcısına doğrudan erişmek içindir.
3 Menü 4 Ekran Üstü Görüntü (OSD)'yi başlatmak için MENÜ düğmesini kullanın. Menü sistemine erişim konusuna bakın. OSD ana menüsünden çıkmak için bu düğmeyi kullanın. Çıkış 5 Monitörü açık veya kapalı konumuna getirmek içindir. Güç (güç lambası göstergeli) Kesintisiz beyaz ışık, monitörün açık olduğunu ve normal şekilde çalıştığını gösterir. Yanıp sönen beyaz ışık, monitörün Bekleme Modunda olduğunu gösterir.
Ekranda Gösterimli (OSD) menüsünün kullanılması Menü sistemine erişim NOT: Ayarları değiştirir ve daha sonra başka bir menüye geçer ya da OSD menüsünden çıkarsanız, monitör değişiklikleri otomatik olarak kaydeder. Ayarları değiştirdikten sonra OSD menüsünün kapanmasını beklediğinizde de değişiklikler kaydedilir. 1. OSD menüsünü başlatmak ve ana menüyü görüntülemek için düğmesine basın. 2. Ayar seçenekleri arasında gezinmek için ve düğmelerini kullanın.
İkon Menü ve Alt Menüler Tanım Brightness/ Contrast (Parlaklık/ Kontrast) Brightness/Contrast (Parlaklık/Kontrast) ayarını etkinleştirmek için bu menüyü kullanın. Brightness (Parlaklık) Brightness (Parlaklık), arka ışığın aydınlatmasını ayarlar. Parlaklığı artırmak için azaltmak için 100). düğmesine ve parlaklığı düğmesine basın (min 0 ~ maks. NOT: Smart HDR (Akıllı HDR) etkinleştirildiğinde Brightness (Parlaklık)'ın manuel ayarlaması devre dışı bırakılır ve HDR içeriği görüntülenir.
Input Source Monitörünüze bağlı olabilecek farklı video (Giriş Kaynağı) sinyalleri arasında seçim yapmak için Input Source (Giriş Kaynağı) menüsünü kullanın. DP DisplayPort (DP) konektörünü kullanırken DP girişini seçin. Seçimi onaylamak için düğmesine basın. HDMI 1 HDMI konektörünü kullanırken HDMI 1 girişini seçin. Seçimi onaylamak için basın. HDMI 2 HDMI konektörünü kullanırken HDMI 2 girişini seçin. Seçimi onaylamak için basın.
Color (Renk) Color'u (Renk) renk ayar modunu ayarlamak için kullanabilirsiniz. Preset Modes (Ön Tanımlı Modlar) Listeden bir ön ayar modu seçmenizi sağlar.
Preset Modes (Ön Tanımlı Modlar) • Standard (Standart): Monitörün varsayılan renk ayarlarını yükler. Bu, varsayılan ön ayar modudur. • ComfortView: Görüntülemeyi gözleriniz için daha rahat hale getirmek için ekrandan çıkan mavi ışık seviyesini azaltır. UYARI: Monitörden gelen olası uzun dönem mavi ışık emisyonu etkileri dijital göz gerginliği, göz yorgunluğu ve gözlere gelebilecek diğer hasarlar dahil olmak üzere gözlere zarar verebilir.
Input Color Format (Giriş Renk Formatı) Video giriş modunu ayarlamanızı sağlar: • RGB: Monitörünüz bir bilgisayara (ya da medya oynatıcısı) DisplayPort veya HDMI kablosuyla bağlıysa bunu seçin. • YPbPr: Eğer medya oynatıcınız sadece YPbPr çıkışını destekliyorsa bu seçeneği seçin. Seçimi onaylamak için Hue (Renk Tonu) düğmesine basın. Bu özellik, video görüntüsünün rengini yeşilden mora değiştirir. Bu ayar, istenen cilt rengini ayarlamak için kullanılır.
Reset Color (Renk Sıfırlama) Monitörünüzün renk ayarlarını fabrika varsayılan değerlerine getirir. Display (Ekran) Display (Ekran) menüsünü görüntüleri ayarlamak için kullanın. Aspect Ratio (En-Boy Oranı) Görüntü en-boy oranını Wide 16:9 (Geniş 16:9), 4:3 ya da 5:4 seçeneklerinden birine ayarlamanızı sağlar. NOT: PIP/PBP etkinleştirildiğinde, özellik devre dışı kalır. Sharpness (Netlik) Bu özellik görüntünün daha keskin ya da daha yumuşak görünmesini sağlar.
Smart HDR (Akıllı HDR) Smart HDR (Akıllı HDR) (Yüksek Dinamik Aralık) özelliği, gerçek hayattaki görüntülere benzemek için kontrastı ve renk ve parlaklık aralıklarını en iyi şekilde ayarlayarak ekran çıktısını artırır. Varsayılan ayar Off (Kapalı)'dır. Smart HDR (Akıllı HDR) modunu şu şekilde ayarlayabilirsiniz: • Desktop (Masaüstü): Monitörün bir masaüstü bilgisayarla kullanılması için uygundur. • Movie HDR (Film HDR): HDR video içeriğinin oynatılması için uygundur.
PIP/PBP Bu işlev başka bir giriş kaynağından görüntü görüntüleyen bir pencereyi getirir. Ana Pencere DP HDMI 1 HDMI 2 Alt Pencere DP HDMI 1 HDMI 2 X X NOT: PBP modu altındaki görüntüler bölmeli pencerelerin ortasında görüntülenecektir.
PIP/PBP Mode (PIP/PBP Modu) PIP/PBP (Resim ile Resim/Resim İçinde Resim) modunu PIP veya PBP olarak ayarlar. Off (Kapalı) öğesini seçerek bu özelliği devre dışı bırakabilirsiniz. PIP I II PBP I PIP/PBP (Sub) (PIP/PBP (Alt)) II PIP/PBP alt-penceresi için monitörünüze bağlanabilecek farklı video sinyalları arasında seçin. Seçimi onaylamak için basın. PIP Size (PIP Boyutu) düğmesine PIP alt pencere boyutunu ayarlar. NOT: Bu seçenek yalnızca PIP modu etkinleştirildiğinde kullanılabilir.
PIP Location (PIP Konumu) PIP alt penceresinin konumunu ayarlar. veya öğesini kullanarak gözatın ve TopRight (Üst-Sağ), Top-Left (Üst-Sol), BottomRight (Alt-Sağ) veya Bottom-Left (Alt-Sol)'u seçin. Seçimi onaylamak için düğmesine basın. NOT: Bu seçenek yalnızca PIP modu etkinleştirildiğinde kullanılabilir. Video swap PIP/PBP modunda ana pencere ile alt pencere (Video değiştir) arasındaki videoları değiştirmek için seçin. Seçimi onaylamak için Audio (Ses) Contrast (Sub) (Kontrast (Alt)) düğmesine basın.
Speaker (Hoparlör) Hoparlör işlevini açmanıza veya kapatmanıza olanak sağlar. Reset Audio Bu seçeneği ön tanımlı ses ayarlarını geri (Sesi Sıfırlama) getirmek için seçin. Menu (Menü) Language (Dil) Transparency (Şeffaflık) Timer (Zamanlayıcı) OSD ayarlarını, yani OSD dilini, bu menünün ne kadar süre açık kalacağını vs. ayarlamak için bunu seçin. OSD menü dilini sekiz dilden birine ayarlar (İngilizce, İspanyolca, Fransızca, Almanca, Brezilya Portekizcesi, Rusça, Basitleştirilmiş Çince ya da Japonca).
Lock (Kilitle) Monitördeki kontrol düğmeleri kilitliyken, kişilerin kontrollere erişmesini önleyebilirsiniz. Ayrıca, yan yana kurulumun birden fazla monitörde yanlışlıkla etkinleştirilmesini önler. • Menu Buttons (Menü Düğmeleri): Tüm Menü/ İşlev düğmeleri (Güç düğmesi hariç) kilitlenir ve kullanıcı tarafından erişilemez. • Power Button (Güç Düğmesi): Sadece Güç düğmesi kilitlenir ve kullanıcı tarafından erişilemez.
Personalize (Kişiselleştir) Shortcut Key 1 (Kısayol Tuşu 1) Shortcut Key 2 (Kısayol Tuşu 2) Preset Modes (Ön Tanımlı Modlar), Brightness/ Contrast (Parlaklık/Kontrast), Input Source (Giriş Kaynağı), Aspect Ratio (En-Boy Oranı), Smart HDR (Akıllı HDR), PIP/PBP mode (PIP/ PBP Modu) veya Volume (Ses seviyesi) işlevlerinden birini seçmenize ve kısayol tuşu olarak ayarlamanıza olanak sağlar.
Others (Diğerleri) Display Info (Görüntüleme Bilgileri) DDC/CI Bu seçeneği seçerek DDC/CI, LCD Conditioning (LCD Şartlandırma) ve benzeri gibi OSD ayarlarını ayarlayın. Monitörün geçerli ayarlarını görüntüler. DDC/CI (Display Data Channel/Command Interface), monitörünüzün parametrelerini (parlaklık, renk dengesi vs.) PC'nizdeki yazılımla ayarlamanızı sağlar. Off (Kapalı) öğesini seçerek bu özelliği devre dışı bırakabilirsiniz.
LCD Conditioning (LCD Şartlandırma) Görüntünün ekranda kaldığı, çok ciddi olmayan durumların düzeltilmesine yardımcı olur. Görüntü tutulması derecesine bağlı olarak programın çalışması biraz zaman alabilir. On (Açık)'ı seçerek bu özelliği etkinleştirebilirsiniz. Service Tag (Servis Etiketi) Monitörünüzün servis etiketini gösterir. Telefon desteğini ararken, garanti durumunuzu kontrol ettiğinizde, Dell'in web sitesindeki sürücüleri güncellediğinizde bu dize gerekir.
OSD uyarı mesajı Monitör, belirli bir çözünürlük modunu desteklemediğinde, aşağıdaki mesajı görürsünüz: Bu mesaj, monitörün, bilgisayardan aldığı sinyal ile senkronize olamadığını gösterir. Bu monitörün desteklediği Yatay ve Dikey frekans aralıklarını görmek için Monitörün Teknik Özellikleri kısmına bakın. Önerilen mod 3840 x 2160. NOT: Mesaj, bağlı giriş sinyaline göre hafif farklı olabilir.
Smart HDR (Akıllı HDR) veya Fast Wakeup (Hızlı Uyandırma) gibi güç tasarrufu özelliklerinin varsayılan ayarını ilk kez değiştirdiğinizde, aşağıdaki mesaj belirir: NOT: Eğer yukarıda belirtilen özelliklerden herhangi biri için Yes (Evet)'i seçerseniz, bu özelliklerin ayarlarını bir daha değiştirmek istediğinizde mesaj görünmeyecektir. Fabrika ayarlarına sıfırlama yaptığınızda mesaj tekrar görünecektir.
Monitör Bekleme moduna girdiğinde, aşağıdaki mesaj görüntülenir: OSD'ye ulaşmak için bilgisayarı etkinleştirin ve monitörü uyandırın. NOT: Mesaj, bağlı giriş sinyaline göre hafif farklı olabilir. OSD yalnızca normal çalışma modunda çalışacaktır. Bekleme modunda güç düğmesinden başka herhangi bir düğmeye basarsanız, seçilen girişe bağlı olarak aşağıdaki mesaj görünür: OSD'ye ulaşmak için bilgisayarı ve monitörü etkinleştirin. NOT: Mesaj, bağlı giriş sinyaline göre hafif farklı olabilir.
Factory Reset (Fabrika Ayarlarına Sıfırla) seçildiğinde, aşağıdaki mesaj belirir: Daha fazla bilgi için Sorun Giderme bölümüne bakın. En yüksek çözünürlüğün ayarlanması Monitörü en yüksek çözünürlüğe ayarlamak için: Windows® 7, Windows® 8 ve Windows® 8.1'de: 1. Yalnızca Windows® 8 ve Windows® 8.1'de, klasik masaüstüne geçmek için Masaüstü karosuna geçin. 2. Masaüstünü sağ tıklatın ve Ekran Çözünürlüğü'yi seçin. 3. Ekran Çözünürlüğü açılır listesine tıklayın ve 3840 x 2160'i seçin. 4. Tamam'ı tıklatın.
HDR içeriğini görüntülemek veya oynatmak için gereksinimler (1) Ultra BluRay DVD veya Oyun konsolları aracılığıyla DVD oynatıcının veya Oyun konsolunun HDR özellikli olduğundan emin olun, örn. Panasonic DMP-UB900, Xbox One S ve PS4 Pro. (2) Bir PC aracılığıyla Kullanılan grafik kartının HDR özellikli olduğundan, örn. HDMI2.0a (HDR seçeneği ile) uyumlu bağlantı noktasına sahip olduğundan ve HDR grafik sürücüsünün kurulu olduğundan emin olun. HDR özellikli uygulama programı kullanılmalıdır, örn.
Eğdirme, döndürme ve dikey uzatmanın kullanılması NOT: Aşağıdaki talimatlar monitörünüz ile birlikte gönderilen standı iliştirmek içindir. Başka bir yerden satın aldığınız bir standı takıyorsanız, standla birlikte verilen kurulum talimatlarını uygulayın. Stand monitöre takılıyken, monitörü en rahat görüntüleme açısına ayarlayabilirsiniz. Eğdirme S2721Q S2721QS NOT: Stand fabrikada kurulmamış olarak gönderilir.
Dikey uzatma (sadece S2721QS) NOT: Stand, dik olarak 110 mm'ye kadar uzayabilir. Aşağıdaki resimde, standın dik olarak nasıl uzatıldığı gösterilmektedir. Ekranı döndürme (sadece S2721QS) Ekranı döndürmeden önce, monitörün alt kenarına çarpmamak için ekranın dikey olarak tamamen uzatıldığından ve tamamen yukarı yatırıldığından emin olun.
Saat yönünde çevir Saatin tersi yönde çevirin NOT: Dell bilgisayarınızda, Ekran Dönüş işlevinden yararlanmak için (Yatay - Dikey görünüm), bu monitörle birlikte verilmeyen bir güncelleştirilmiş grafik sürücüsü gerekmektedir. Bu grafik sürücüsünü indirmek için www.dell.com/support adresine gidin ve en yeni sürücü güncelleştirmeleri için Video Sürücülerinin İndirme bölümüne bakın. NOT: Portre modunda, 3D oyun gibi grafik yoğun uygulamalar kullanırken performans düşüşü yaşayabilirsiniz.
Sisteminizin rotasyon ekran ayarlarını yapma Monitörünüzü döndürdükten sonra, sisteminizin Döner Görüntüleme Ayarlarını yapmak için aşağıdaki işlemleri tamamlamanız gerekmektedir. NOT: Eğer monitörünüzü Dell markalı olmayan bir bilgisayarla kullanıyorsanız, ekrandaki 'içeriklerin' döndürülmesi hakkında daha fazla bilgi için grafik sürücüsünün ya da bilgisayar üreticisinin web sitesine bakmanız gerekmektedir. Döner Ekran Ayarlarını düzenlemek için: 1. Masaüstünü sağ tıklatın ve Özellikler'i seçin. 2.
Sorun Giderme UYARI: Bu bölümdeki işlemlerden herhangi birine başlamadan önce Güvenlik talimatları'nı uygulayın. Kendi kendini test Monitörünüzde, cihazın düzgün çalışıp çalışmadığını kontrol etmenizi sağlayan bir kendi kendini test özelliği bulunmaktadır. Eğer monitörünüz ve bilgisayarınız düzgün bağlanmışsa, ancak monitör ekranı koyu rengini koruyorsa, aşağıdaki işlemleri gerçekleştirerek monitörünüzün kendi kendini test özelliğini çalıştırın: 1. Bilgisayarınızı ve monitörünüzü kapatın. 2.
5. Monitörünüzü kapatın ve video kablosunu tekrar takın; daha sonra bilgisayarınızı ve monitörünüzü açın. Monitörünüz düzgün çalıştığından, eğer bir önceki işlemi kullandıktan sonra monitörünüzün ekranı siyah renkte kalmaya devam ediyorsa, video denetleyicinizi ve bilgisayarınızı kontrol edin.
Sık karşılaşılan sorunlar Aşağıdaki tabloda, sık karşılaşılan monitör sorunlarıyla ilgili genel bilgiler ve olası çözümler bulunmaktadır: Sık karşılaşılan belirtiler Video yok/Güç LED'i kapalı Yaşadıklarınız Resim yok Olası çözümler • Monitör ile bilgisayarı birbirine bağlayan video kablosunun doğru ve düzgün bağlı olduğundan emin olun. • Başka bir elektrikli cihaz kullanarak elektrik prizinin düzgün çalıştığını kontrol edin. • Güç düğmesine tam olarak basıldığından emin olun.
Titreşen/ Sallanan Video Dalgalı resim ya da ince hareket • Monitörü fabrika ayarlarına sıfırlayın. • Çevresel etkenleri kontrol edin. • Monitörün yerini değiştirin ve başka bir odada test edin. Kayıp Pikseller LCD ekranda noktalar var • Ekranı kapatıp açın. • Sürekli olarak sönük olan pikseller, LCD teknolojisinde doğal olarak bulunan hatalardır. • Dell'in Monitör Kalitesi ve Piksel Politikası hakkında daha fazla bilgi almak için Dell Destek sitesine bakın: www.dell.com/ pixelguidelines.
Yatay/Dikey Çizgiler Ekranda bir ya da daha fazla çizgi var • Monitörü fabrika ayarlarına sıfırlayın. • Kendi kendine test özelliğini çalıştırın ve bu test modundayken bu çizgiler hala var olup olmadığını kontrol edin. • Video kablosu konektöründe eğik ya da kırık pim olup olmadığını kontrol edin. • Dahili arıza teşhisi çalıştırın. Senkronizasyon Sorunları Ekran karışık ya da bozuk görünüyor • Monitörü fabrika ayarlarına sıfırlayın.
Renk Eksik Resimde renk yok • Monitör kendi kendini test özelliğini çalıştırın. • Monitör ile bilgisayarı birbirine bağlayan video kablosunun doğru ve düzgün bağlı olduğundan emin olun. • Video kablosu konektöründe eğik ya da kırık pim olup olmadığını kontrol edin. Yanlış Renk Resmin rengi düzgün değil • Uygulamaya bağlı olarak Color (Renk) menü OSD’deki Preset Modes (Ön Tanımlı Modlar) ayarlarını değiştirin. • Color (Renk) menü OSD’deki Custom Color (Özel Renk) altındaki R/G/B değerini ayarlayın.
Monitör, ön paneldeki düğmelerle ayarlanmıyor Ekranda OSD gösterilmiyor • Monitörü kapatmak için elektrik fişini çekin, tekrar takın ve monitörü tekrar açın. • OSD menüsü kilitli olabilir. Kilidi açmak için Güç düğmesinin yanındaki Menü/işlev düğmesini 4 saniye basılı tutun (daha fazla bilgi için, bkz. Lock (Kilitle)). Resim yok, LED Kullanıcı beyaz yanıyor kontrollerine basıldığında Giriş Sinyali yok • Sinyal kaynağını kontrol edin.
Ek UYARI: Güvenlik talimatları UYARI: Bu belgede açıklanandan başka kontroller, ayarlamalar ya da işlemler yapmak, elektrik çarpması, elektrik tehlikeleri ve/veya mekanik tehlikelere maruz kalmaya neden olabilir. Güvenlik talimatları hakkında bilgi için, Güvenlik, Çevre ve Düzenleyici Bilgilere (SERI) bakınız. FCC uyarıları (Yalnızca ABD) ve diğer yasal bilgiler FCC uyarıları ve diğer yasal bilgiler için web sitemizdeki www.dell.com/ regulatory_compliance adresindeki yasal uyumla ilgili sayfaya bakın.