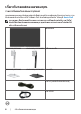จอแสดงผลสำ�หรับDell S2421HS/ S2721HS/S2421HSX/S2721HSX คู่มือผู้ใช้ รุ่น: S2421HS/S2721HS/S2421HSX/S2721HSX รุ่นควบคุม: S2421Ht/S2721Ht
หมายเหตุ: หมายเหตุ ระบุถึงข้อมูลสำ�คัญที่ช่วยให้คุณสามารถใช้งาน คอมพิวเตอร์ได้ดีขึ้น ข้อควรระวัง: ข้อควรระวัง ระบุถึงความเสียหายที่เป็นไปได้ต่อฮาร์ดแวร์ หรือการ สูญเสียข้อมูลหากไม่ปฏิบัติตามคำ�แนะนำ� คำ�เตือน: คำ�เตือน ระบุถึงความเป็นไปได้ของความเสียหายต่อทรัพย์สิน การได้ รับบาดเจ็บส่วนบบุคล หรือเสียชีวิต Copyright © 2020 Dell Inc. หรือบริษัทในเครือ สงวนลิขสิทธิ์ Dell, EMC และเครื่องหมายการค้าอื่นๆ เป็น เครื่องหมายการค้าของ Dell Inc.
สารบัญ คำ�แนะนำ�ด้านความปลอดภัย �������������������������������������������� 5 เกี่ยวกับจอแสดงผลของคุณ . . . . . . . . . . . . . . . . . . . . . . 6 รายการสิ่งของในกล่องบรรจุภัณฑ์ . . . . . . . . . . . . . . . . 6 คุณลักษณะของผลิตภัณฑ์ . . . . . . . . . . . . . . . . . . . . 7 การระบุชิ้นส่วนประกอบและตัวควบคุม . . . . . . . . . . . . . . 8 มุมมองด้านหน้า . . . . . . . . . . . . . . . . . . . . . . . . . . . . . . 8 มุมมองด้านหลัง . . . . . . . . .
การเอียง การหมุนรอบแกน และส่วนขยายแนวตั้ง . . . . . . . . . . . . . . 26 การหมุนจอแสดงผล . . . . . . . . . . . . . . . . . . . . . . 27 การกำ�หนดการตั้งค่าการแสดงผลบนคอมพิวเตอร์ของคุณหลังการหมุน 28 การเชื่อมต่อจอแสดงผลของคุณ . . . . . . . . . . . . . . . . 29 การจัดระเบียบสายของคุณ . . . . . . . . . . . . . . . . . . 30 การยึดจอแสดงผลโดยใช้ตัวล็อก Kensington (อุปกรณ์เสริม) . 30 การถอดขาตั้งจอแสดงผลออก . . . . . . . . . . . .
ค�ำแนะน�ำด้านความปลอดภ ัย ้ ัวควบคุม การปร ับ หรือขนตอนปฏิ ข้อควรระว ัง: การใชต ั้ บ ัติทน ี่ อกเหนือจากที่ ่ ผลให้เกิดไฟฟ้าดูด อ ันตรายทางไฟฟ้า และ/ ้ าจสง ระบุไว้ในเอกสารก�ำก ับนีอ หรืออ ันตรายจากกายภาพได้ • วางจอแสดงผลไว ้บนพืน ้ ผิวทีม ่ น ั่ คงและเมือ ่ ถือให ้ถืออย่างระมัดระวัง หน ้าจอมีความ เปราะบางและอาจเสียหายได ้หากตกหล่นหรือกระแทกอย่างแรง • ตรวจสอบให ้แน่ใจเสมอว่าจอแสดงผลของคุณสามารถรองรับพลังงานไฟฟ้ ากระแสสลับ ทีม ่ ใี ห ้ในพืน ้ ทีข ่ องคุณ • เก็บจอแสดงผลไว ้ในอุณหภูมห ิ ้อง สภาพอากาศทีเ่ ย็นห
เกีย ่ วก ับจอแสดงผลของคุณ รายการสงิ่ ของในกล่องบรรจุภ ัณฑ์ ้ ส่วนองค์ประกอบดังแสดงในตารางด ้านล่าง หาก จอแสดงผลของคุณถูกจัดส่งมาพร ้อมกับชิน ้ ส่วนองค์ประกอบใดหายไป ให ้ติดต่อ Dell ส�ำหรับข ้อมูลเพิม ชิน ่ เติม โปรดดูท ี่ ติดต่อ Dell ้ ิ ่ หมายเหตุ: ชนสวนองค์ประกอบบางรายการอาจเป็นอุปกรณ์เสริม และไม่ได้ ่ ไปพร้อมก ับจอแสดงผลของคุณ คุณล ักษณะบางอย่างอาจไม่พร้อมให้ จ ัดสง บริการในบางประเทศ จอแสดงผล S2421HS/S2721HS S2421HSX/S2721HSX ตัวยืนของขาตั้ง S2421HS/S2721HS S2421HSX/S2721HSX ฐานขาตั้ง สายไฟ (แปรผ
• คู่มือเริ่มต้นใช้งานแบบย่อ • ข้อมูลด้านความปลอดภัย สิ่ง แวดล้อม และกฎระเบียบ คุณล ักษณะของผลิตภ ัณฑ์ จอแสดงผล Dell S2421HS/S2721HS/S2421HSX/S2721HSX มีเมทริกซ์แบบ แอคทีฟ, ทรานซิสเตอร์แบบฟิ ลม ์ บาง (TFT), จอแสดงผลแบบคริสตัลเหลว (LCD), และไฟ หน ้าจอ LED คุณลักษณะของจอแสดงผลได ้แก่: • S2421HS/S2421HSX: พืน ้ ทีท ่ รี่ ับชมได ้ 60.45 ซม. (23.
ิ้ สว่ นประกอบและต ัวควบคุม การระบุชน มุมมองด้านหน้า 1 2 1 2 S2421HS/S2721HS S2421HSX/S2721HSX ป้ายกำ�กับ คำ�อธิบาย 1 ปุ่มฟังก์ชั่น 2 ปุ่มเปิด/ปิดจอแสดงผล (พร้อมไฟ สถานะ LED) 8 | เกี่ยวกับจอแสดงผลของคุณ การใช้งาน สำ��หรับข้อมูลเพิ่มเติม, ดู การใช้ งานจอภาพ เพื่อเปิดและปิดจอแสดงผล
มุมมองด้านหล ัง 1 2 3 5 4 S2421HS/S2721HS 1 2 3 5 4 S2421HSX/S2721HSX ป้ายกำ�กับ ค�ำอธิบาย 1 ช่องตัวยึดมาตรฐาน VESA (100 มม. x 100 มม. - ติดยึด ด ้านหลังฝาครอบ VESA) 2 ฉลากก�ำกับความสอดคล ้อง ตามกฎระเบียบ 3 ปุ่ มปลดล็อกขาตัง้ 4 ฉลากบาร์โค ้ด หมายเลขซีเรีย ล และป้ ายก�ำกับบริการ 5 ช่องการจัดการสาย การใชง้ าน ตัวยึดจอภาพกับผนังโดยใช ้ชุดตัวยึดผนังที่ เข ้ากับได ้กับมาตรฐาน VESA (100 มม. x 100 มม.
มุมมองด้านล่าง 1 2 3 45 S2421HS/S2721HS 1 2 3 45 S2421HSX/S2721HSX การใชง้ าน ยึดจอแสดงผลด ้วยตัวล็อกสายเคเบิลเพือ ่ ความ ปลอดภัย (มีจ�ำหน่ายโดยแยกกัน) ่ มต่อสายไฟ (จัดส่งมาพร ้อมกับจอแสดงผลของ เชือ คุณ) ่ มต่อคอมพิวเตอร์ด ้วยสาย DisplayPort (อุปกรณ์ DisplayPort เชือ เสริม) ่ มต่อคอมพิวเตอร์ด ้วยสาย HDMI (จัดส่งมาพร ้อม พอร์ต HDMI เชือ กับจอแสดงผลของคุณ) ่ มต่อล�ำโพงเพือ พอร์ตเสียงออกระบ เชือ ่ เล่นเสียงผ่านช่องสัญญาณเสียง บอะนาล็อก HDMI หรือ DisplayPort รองรับเฉพาะเสียงจากสองช่องสัญญาณเท่านัน ้ หมาย
ข้อมูลจ�ำเพาะของจอแสดงผล S2421HS/S2421HSX ประเภทหน ้าจอ ประเภทแผงจอ อัตราส่วนภาพ ขนาดภาพทีม ่ องเห็นได ้: แนวทะแยงมุม พืน ้ ทีแ ่ อคทีฟ: แนวนอน แนวตัง้ พืน ้ ที่ ระยะพิกเซล พิกเซลต่อนิว้ (PPI) มุมการมอง: แนวนอน แนวตัง้ Brightness (ความสว่าง) อัตราส่วนความเปรียบต่าง การเคลือบผิวจอของจอแส ดงผล ไฟหน ้าจอ เวลาตอบสนอง (สีเทาถึงสี เทา) S2721HS/S2721HSX TFT LCD - แบบแอคทีฟเมตริกซ์ เทคโนโลยี In-Plane Switching 16:9 60.45 ซม. (23.8 นิว้ ) 68.6 ซม. (27.0 นิว้ ) 527.04 มม. (20.75 นิว้ ) 296.46 มม. (11.
จุดตัง้ แกน การจัดการสาย การท�ำงานเข ้ากับ Dell Display Manager (DDM) ความปลอดภัย -90° ถึง 90° มี Easy Arrange และคุณลักษณะส�ำคัญอืน ่ ๆ ช่องตัวล็อกเพือ ่ ความปลอดภัย (ตัวล็อกสายจ�ำหน่ายแยก ต่างหาก) * ความละเอียดภายในทีแ ่ ผงจอเท่านัน ้ ภายใต ้การตัง้ ค่าส�ำเร็จของโหมดก�ำหนดเอง ข้อมูลจ�ำเพาะความละเอียด S2421HS/S2421HSX ช่วงการสแกนแนวนอน ช่วงการสแกนแนวตัง้ ความละเอียดทีต ่ งั ้ ค่าส�ำเร็จสูงสุด ความสามารถในการแสดงผล วิดโี อ (โหมดส�ำรอง HDMI & DP) S2721HS/S2721HSX DisplayPort HDMI 83 kHz ถึง 83 kHz 30 kHz
โหมดการแสดงผลทีต ่ งค่ ั้ าส�ำเร็จ โหมดการแสดงผล ความถีแ ่ นว นอน (kHz) ความถีแ ่ นว ตงั้ (Hz) VGA, 720 x 400 VGA, 640 x 480 VESA, 640 x 480 VESA, 800 x 600 VESA, 800 x 600 VESA, 1024 x 768 VESA, 1024 x 768 MAC, 1152 x 864 VESA, 1280 x 1024 VESA, 1280 x 1024 VESA, 1600 x 900 CVT, 1920 x 1080 CVT, 1920 x 1080 31.5 31.5 37.5 37.9 46.9 48.4 60.0 67.5 64.0 80.0 60.0 67.5 83.89 70.0 60.0 75.0 60.0 75.0 60.0 75.0 75.0 60.0 75.0 60.0 60.0 75.0 พิกเซล ิ นาฬกา (MHz) 28.3 25.2 31.5 40.0 49.5 65.0 78.8 108.
ข้อมูลจ�ำเพาะทางไฟฟ้า S2421HS/S2421HSX/S2721HS/S2721HSX สัญญาณอินพุตวิดโี อ แรงดันไฟฟ้ า/ความถี/่ กระแสไฟฟ้ า อินพุต กระแสไฟฟ้ าพุง่ เข ้า ิ้ เปลืองพล ังงาน การสน S2421HS/S2421HSX 0.2 W (โหมดปิด) 0.2 W (โหมดสแตนด์บาย)1 11.6 W (โหมดเปิด)1 23 W (สูงสุด)2 11.04 W (Pon)3 35.04 kWh (TEC)3 1 • สัญญาณวิดโี อดิจท ิ ล ั ส�ำหรับแต่ละสายทีต ่ า่ ง กันต่อสายทีต ่ า่ งกันทีร่ ะดับความต ้านทาน 100 โอห์ม • รองรับอินพุตสัญญาณ DP/HDMI 100-240 VAC/50 หรือ 60 Hz ± 3 Hz/1.
คุณล ักษณะทางกายภาพ S2421HS/S2421HSX ประเภทขัว้ ต่อ ประเภทสายสัญญาณ ขนาด (รวมขาตัง้ ): ความสูง (เมือ ่ ขยายมากสุด) ความสูง (เมือ ่ หดตัวมากสุด) ความกว ้าง ความลึก ขนาด (ไม่รวมขาตัง้ ): ความสูง ความกว ้าง ความลึก ขนาดขาตัง้ : ความสูง (เมือ ่ ขยายมากสุด) ความสูง (เมือ ่ หดตัวมากสุด) ความกว ้าง ความลึก น�้ ำหนัก: น�้ ำหนักรวมบรรจุภณ ั ฑ์ น�้ ำหนักรวมชุดขาตัง้ และสายเคเบิล น�้ ำหนักไม่รวมชุดขาตัง้ (ส�ำหรับ การติดตัง้ แบบติดยึดกับผนังหรือตัว ติดยึดมาตรฐาน VESA - ไม่มส ี าย เคเบิล) น�้ ำหนักรวมชุดขาตัง้ S2721H
อุณหภูม:ิ ขณะท�ำงาน ขณะไม่ท�ำงาน ้ : ความชืน ขณะท�ำงาน ขณะไม่ท�ำงาน ความสูง: ขณะท�ำงาน ขณะไม่ท�ำงาน การกระจายความร ้อน S2421HS/S2421HSX S2721HS/S2721HSX 0°C ถึง 40°C (32°F ถึง 104°F) -20°C ถึง 60°C (-4 °F ถึง 140°F) 10% ถึง 80% (ไม่ควบแน่น) 5% ถึง 90% (ไม่ควบแน่น) 5,000 ม. (16,404 ฟุต) (สูงสุด) 12,192 ม. (40,000 ฟุต) (สูงสุด) 78.48 BTU/ชัว่ โมง (สูงสุด) 39.58 BTU/ชัว่ โมง (โหมดเปิ ด) 105.78 BTU/ชัว่ โมง (สูงสุด) 53.
ี บ การก�ำหนดขาเสย DisplayPort หมายเลข ขา 1 2 3 4 5 6 7 8 9 10 ด้าน 20 ขาของสาย ั ื่ มต่อ สญญาณที เ่ ชอ ML3(n) GND ML3(p) ML2(n) GND ML2(p) ML1(n) GND ML1(p) ML0(n) หมายเลข ขา 11 12 13 14 15 16 17 18 19 20 ด้าน 20 ขาของสาย ั ื่ มต่อ สญญาณที เ่ ชอ GND ML0(p) CONFIG1 CONFIG2 AUX CH (p) GND AUX CH (n) ตรวจสอบฮ็อตปลั๊ก ย ้อนกลับ DP_PWR เกี่ยวกับจอแสดงผลของคุณ | 17
พอร์ต HDMI หมายเลข ขา 1 2 3 4 5 6 7 8 9 10 ด้าน 19 ขาของสาย ั ื่ มต่อ สญญาณที เ่ ชอ ข ้อมูล TMDS 2+ เกราะป้ องกันข ้อมูล TMDS 2 ข ้อมูล TMDS 2ข ้อมูล TMDS 1+ เกราะป้ องกันข ้อมูล TMDS 1 ข ้อมูล TMDS 1ข ้อมูล TMDS 0+ เกราะป้ องกันข ้อมูล TMDS 0 ข ้อมูล TMDS 0ิ TMDS+ นาฬกา 18 | เกี่ยวกับจอแสดงผลของคุณ หมายเลข ขา 11 12 13 14 15 16 17 18 19 ด้าน 19 ขาของสาย ั ื่ มต่อ สญญาณที เ่ ชอ ิ TMDS เกราะสัญญาณนาฬกา ิ TMDSนาฬกา CEC สงวนไว ้ (N.C.
ปลก ๊ ั แอนด์เพลย์ คุณสามารถติดตัง้ จอแสดงผลในระบบทีร่ องรับคุณสมบัตป ิ ลั๊กแอนด์เพลย์ จอแสดงผลให ้ ข ้อมูลระบุการแสดงผล (EDID) ทีล ่ ะเอียดแก่ระบบคอมพิวเตอร์ทน ั ทีโดยใช ้โปรโตคอล ช่องข ้อมูลการแสดงผล (DDC) เพือ ่ ให ้คอมพิวเตอร์สามารถก�ำหนดค่าของตัวเองและปรับ การตัง้ ค่าการแสดงผลให ้เหมาะสม การติดตัง้ จอแสดงผลส่วนใหญ่จะเป็ นแบบอัตโนมัต ิ คุณสามารถเลือกการตัง้ ค่าแบบอืน ่ ๆ หากต ้องการ ส�ำหรับข ้อมูลเพิม ่ เติมเกีย ่ วกับการ เปลีย ่ นแปลงการตัง้ ค่าจอแสดงผล ให ้ดูท ี่ การใชง้ านจอแสดงผล คุณภาพจอแสดงผล LCD
การออกแบบตามหล ักสรีรศาสตร์ ้ ป้นพิมพ์ไม่ถก ่ ผลให้เกิดการ ข้อควรระว ัง: การใชแ ู ต้องหรือเป็นเวลานานอาจสง บาดเจ็บได้ ข้อควรระว ัง: การดูหน้าจอแสดงผลเป็นระยะเวลานานอาจท�ำให้ปวดตา เพือ ่ ความสะดวกสบายและประสิทธิภาพในการท�ำงาน ปฏิบต ั ต ิ ามค�ำแนะน� ำต่อไปนีเ้ มือ ่ ตัง้ ค่า และใช ้งานเวิรก ์ สเตชันคอมพิวเตอร์ของคุณ: • จัดต�ำแหน่งคอมพิวเตอร์ของคุณเพือ ่ ให ้จอภาพและแป้ นพิมพ์อยูต ่ รงหน ้าคุณขณะทีค ่ ณ ุ ั ้ วางพิเศษทีจ ท�ำงาน มีชน ่ �ำหน่ายทัว่ ไปเพือ ่ ช่วยให ้คุณสามารถจัดต�ำแหน่งแป้ นพิมพ์ได ้ อย่างถูกต ้อ
• รักษาความสะอาดบริเวณใต ้โต๊ะของคุณมิให ้มีสงิ่ กีดขวาง และสายเคเบิลหรือสายไฟที่ อาจรบกวนการนั่งทีส ่ ะดวกสบาย หรืออาจท�ำให ้เกิดอันตรายจากการสะดุด หน้าจอแสดงผลที่ nระดับสายตาหรือต่ำกว่า จอแสดงผลและแป้นพิมพ์ nอยู่ตรงหน้าผู้ใช้ ข้อมือผ่อนคลาย nและวางราบ เท้าราบกับพืน ้ เกี่ยวกับจอแสดงผลของคุณ | 21
การจ ัดการและการเคลือ ่ นย้ายจอแสดงผลของคุณ เพือ ่ ให ้แน่ใจว่าจอแสดงผลได ้รับการจัดการอย่างปลอดภัยเมือ ่ ยกหรือเคลือ ่ นย ้าย ให ้ปฏิบต ั ิ ตามค�ำแนะน� ำทีร่ ะบุไว ้ด ้านล่าง: • ก่อนทีจ ่ ะเคลือ ่ นย ้ายหรือยกจอแสดงผล ให ้ปิ ดคอมพิวเตอร์และจอแสดงผล • ถอดสายเคเบิลทัง้ หมดออกจากจอแสดงผล • ใส่จอแสดงผลไว ้ในกล่องเดิมทีม ่ วี ส ั ดุบรรจุภณ ั ฑ์เดิม • จับขอบด ้านล่างและด ้านข ้างของจอแสดงผลให ้แน่นโดยไม่ต ้องใช ้แรงกดมากเกินไป เมือ ่ ยกหรือเคลือ ่ นย ้าย • เมือ ่ ยกหรือเคลือ ่ นย ้ายจอแสดงผล ให ้แน่ใจว่าหน ้าจอ
• เมือ ่ ยกหรือเคลือ ่ นย ้ายจอแสดงผล อย่าพลิกจอแสดงผลกลับหัวลงขณะทีจ ่ ับฐานขาตัง้ หรือตัวยืนของขาตัง้ การท�ำเช่นนีอ ้ าจส่งผลให ้จอแสดงผลเสียหายหรือท�ำให ้ผู ้ถือเกิด การบาดเจ็บได ้ แนวทางปฏิบ ัติส�ำหร ับการบ�ำรุงร ักษา การท�ำความสะอาดจอแสดงผลของคุณ ข้อควรระว ัง: อ่านและปฏิบ ัติตาม ค�ำแนะน�ำด้านความปลอดภ ัย ก่อนท�ำความ สะอาดจอแสดงผล ค�ำเตือน: ก่อนท�ำความสะอาดจอแสดงผล ให้ถอดสายไฟจอแสดงผลออกจาก เต้าร ับไฟฟ้า ส�ำหรับการปฏิบต ั ท ิ ด ี่ ท ี ส ี่ ด ุ โปรดปฏิบต ั ต ิ ามค�ำแนะน� ำเหล่านีใ้ นรายการด ้านล่างขณะแก
การติดตงจอแสดงผล ั้ ื่ มต่อขาตงั้ การเชอ ่ มาจากโรงงานโดยถอด หมายเหตุ: ต ัวยืนของขาตงและฐานขาต ั้ งจะถู ั้ กจ ัดสง แยกจากต ัวจอแสดงผล ่ มาพร้อมก ับจอแสดง หมายเหตุ: ค�ำแนะน�ำต่อไปนีใ้ ชไ้ ด้เฉพาะก ับขาตงที ั้ จ ่ ัดสง ื่ มต่อขาตงที ื้ จากแหล่งอืน ผลของคุณ หากคุณก�ำล ังเชอ ั้ ค ่ ณ ุ ซอ ่ ให้ท�ำตามค�ำ แนะน�ำในการติดตงที ั้ ม ่ าพร้อมก ับขาตงั้ ้ ผิวทีร่ าบ สะอาด และอ่อนนุม ข้อควรระว ัง: วางจอภาพลงบนพืน ่ เพือ ่ หลีกเลีย ่ ง การเกิดรอย ขีดข่วนบนหน้าจอแสดงผล วิธก ี ารติดยึดขาตงของจอแสดงผล: ั้ 1.
4. เลือ ่ นแท็บบนตัวยืนของขาตัง้ เข ้าไปในช่องบนฝาหลังของจอแสดงผล และกดชุด ประกอบขาตัง้ ลงเพือ ่ ล็อกเข ้าที่ หมายเหตุ: ยกต ัวยืนของขาตงให้ ั้ แน่นเมือ ่ ยกจอแสดงผลเพือ ่ หลีกเลีย ่ งความ ี หายจากอุบ ัติเหตุ เสย 5.
้ ารเอียง การหมุนรอบแกน และสว่ นขยายแนว การปร ับใชก ตงั้ ่ มาพร้อมก ับจอแสดง หมายเหตุ: ค�ำแนะน�ำต่อไปนีใ้ ชไ้ ด้เฉพาะก ับขาตงที ั้ จ ่ ัดสง ื่ มต่อขาตงที ื้ จากแหล่งอืน ผลของคุณ หากคุณก�ำล ังเชอ ั้ ค ่ ณ ุ ซอ ่ ให้ท�ำตามค�ำ แนะน�ำในการติดตงที ั้ ม ่ าพร้อมก ับขาตงั้ การเอียง การหมุนรอบแกน และสว่ นขยายแนวตงั้ เมือ ่ ติดยึดขาตัง้ เข ้ากับจอแสดงผลแล ้ว คุณสามารถปรับเอียงจอแสดงผลให ้ได ้มุมการมองที่ สะดวกได ้ 5° 30° 100 mm 30° 21° S2421HS/S2421HSX 5° 30° 110 mm 30° 21° S2721HS/S2721HSX ่ มาจากโรงงานโ
การหมุนจอแสดงผล ก่อนทีค ่ ณ ุ จะหมุนจอแสดงผล ให ้ดันจอแสดงผลในแนวตัง้ จนถึงด ้านบนของตัวยืนของขาตัง้ แล ้วเอียงหน ้าจอไปด ้านหลังจนถึงระดับสูงสุดเพือ ่ หลีกเลีย ่ งการชนขอบด ้านล่างของจอแส ดงผล 1 90° 90° 2 หมายเหตุ: หากต้องการสล ับการตงค่ ั้ าการแสดงผลบนคอมพิวเตอร์ Dell ของคุณระหว่างแนวนอนและแนวตงเมื ั้ อ ่ หมุนจอแสดงผล ให้ ดาวน์โหลดและติดตงไดรเวอร์ ั้ กราฟิ กล่าสุด ในการดาวน์โหลด ให้ไปที่ https://www.dell.
การก�ำหนดการตงค่ ั้ าการแสดงผลบนคอมพิวเตอร์ของคุณ หล ังการหมุน หลังจากทีค ่ ณ ุ หมุนจอแสดงผลแล ้ว ให ้ท�ำตามขัน ้ ตอนด ้านล่างเพือ ่ ก�ำหนดค่าการตัง้ ค่าการ แสดงผลบนคอมพิวเตอร์ของคุณ ้ อแสดงผลก ับคอมพิวเตอร์ทไี่ ม่ใชข ่ อง Dell ให้ไป หมายเหตุ: หากคุณก�ำล ังใชจ ทีเ่ ว็บไซต์ของผูผ ้ ลิตกราฟิ กการ์ด หรือเว็บไซต์ผผ ู ้ ลิตคอมพิวเตอร์ส�ำหร ับข้อมูล ้ หาบนจอแสดงผลของคุณ เกีย ่ วก ับวิธก ี ารหมุนเนือ วิธก ี ารก�ำหนดค่าการตงค่ ั้ าการแสดงผล: 1. คลิกขวาที่ Desktop (เดสก์ท็อป) และคลิกที่ Properties (คุณสมบ ัติ) 2.
ื่ มต่อจอแสดงผลของคุณ การเชอ ค�ำเตือน: ก่อนทีค ่ ณ ุ จะเริม ่ ต้นขนตอนในห ั้ ัวข้อนี้ โปรดปฏิบ ัติตาม ค�ำแนะน�ำด้าน ความปลอดภ ัย ื่ มต่อจอแสดงผลเข้าก ับคอมพิวเตอร์: การเชอ 1. ปิ ดเครือ ่ งคอมพิวเตอร์ ่ มต่อสาย DisplayPort หรือ HDMI จากจอแสดงผลเข ้ากับคอมพิวเตอร์ 2. เชือ 3. เปิ ดจอแสดงผล 4.
การจ ัดระเบียบสายของคุณ ื่ มต่อ เมือ ่ ต่อสายทีจ ่ �ำเป็ นทัง้ หมดเข ้ากับจอแสดงผลและคอมพิวเตอร์แล ้ว (ดูท ี่ การเชอ จอแสดงผลของคุณ ส�ำหรับการต่อสาย) เพือ ่ จัดระเบียบสายทัง้ หมดตามทีแ ่ สดงข ้างบน ้ ัวล็อก Kensington (อุปกรณ์ การยึดจอแสดงผลโดยใชต เสริม) ่ งต ัวล็อกเพือ ช่องตัวล็อกเพือ ่ ความปลอดภัยอยูท ่ ด ี่ ้านล่างของจอแสดงผล (โปรดดูท ี่ ชอ ่ ความปลอดภ ัย) ้ แยกต่างหาก) ดูทเี่ อกสารทีม ส�ำหรับข ้อมูลเพิม ่ เติมเกีย ่ วกับการใช ้ตัวล็อก Kensington (ซือ ่ า พร ้อมกับตัวล็อก ยึดจอแสดงผลเข ้ากับโต๊ะโดยใช ้
การถอดขาตงจอแสดงผลออก ั้ ข้อควรระว ัง: เพือ ่ ป้องก ันไม่ให้เกิดรอบขีดข่วนบนหน้าจอ LCD เมือ ่ ถอดขาตงั้ ้ ผิวทีอ ออก ตรวจให้แน่ใจว่าจะต้องวางจอแสดงผลบนพืน ่ อ ่ นนุม ่ และสะอาด ่ มาพร้อมก ับจอแสดง หมายเหตุ: ค�ำแนะน�ำต่อไปนีใ้ ชไ้ ด้เฉพาะก ับขาตงที ั้ จ ่ ัดสง ื่ มต่อขาตงที ื้ จากแหล่งอืน ผลของคุณ หากคุณก�ำล ังเชอ ั้ ค ่ ณ ุ ซอ ่ ให้ท�ำตามค�ำ แนะน�ำในการติดตงที ั้ ม ่ าพร้อมก ับขาตงั้ การถอดขาตงออก: ั้ 1.
การยึดติดก ับผน ัง (อุปกรณ์เสริม) ้ กรู M4 x 10 มม. เพือ ื่ มต่อจอแสดงผลก ับชุดยึดติดผน ัง หมายเหตุ: ใชส ่ เชอ ดูเอกสารประกอบทีใ่ ห ้มาพร ้อมกับชุดยึดติดผนังทีร่ องรับมาตรฐาน VESA 1. วางเบาะรองแบบแบนหรือแผ่นรองนั่งใกล ้กับขอบของโต๊ะ และวางจอแสดงผลลงบน วัสดุรองเหล่านัน ้ โดยให ้จอแสดงผลคว�ำ่ ลง 2. ถอดขาตัง้ ออก ี่ วั ทีย 3. ใช ้ไขควง Phillips แบบปากกากบาทเพือ ่ ขันสกรูสต ่ ด ึ แผงด ้านหลังออก ่ 4. เชือมต่อทีร่ องยึดติดตัง้ จากชุดยึดติดกับผนังเข ้ากับจอแสดงผล 5.
การใชง้ านจอแสดงผล เปิ ดจอแสดงผล กดปุ่ ม เพือ ่ เปิ ดจอแสดงผล ้ ัวควบคุมด้านหน้า การใชต ใช ้ปุ่ มตัวควบคุมทีข ่ อบด ้านล่างของจอแสดงผลเพือ ่ ปรับคุณลักษณะของภาพทีแ ่ สดงผลออก มา เมือ ่ ใช ้ปุ่ มควบคุม เมนูการแสดงผลบนหน ้าจอ (OSD) จะปรากฎขึน ้ บนหน ้าจอพร ้อมค่าตัว เลข 1 2 3 4 5 การใช้งานจอแสดงผล | 33
ตารางต่อไปนีใ้ ห ้รายละเอียดของปุ่ มบนแผงด ้านหลัง: ปุ่มทีแ ่ ผงด้านหล ัง 1 2 3 4 5 ค�ำอธิบาย ใช ้ปุ่ มนีเ้ พือ ่ เลือกจากรายการของโหมดสีพรีเซ็ต ปุ่ มทางลัด: โหมดพรีเซ็ต ปุ่ มทางลัด: เลือกสัญญาณเข ้า เมนู ออก ปุ่ มเปิ ด/ปิ ด (มีไฟบอกสถานะการจ่ายไฟ) 34 | การใช้งานจอแสดงผล ใช ้ปุ่ มนีเ้ พือ ่ เลือกจากรายการของสัญญาณเข ้า ใช ้ปุ่ มนีเ้ พือ ่ เปิ ดเมนูทแ ี่ สดงบนหน ้าจอ (OSD) และเลือกตัว เลือกต่างๆ ใน OSD ดู การเข ้าถึง ระบบเมนู ใช ้ปุ่ มนีเ้ พือ ่ กลับไปยังเมนูหลัก หรือออกจากเมนู หลัก OSD
้ ง ั อก OSD การใชฟ ั ก์ชนล็ คุณสามารถล็อกปุ่ มควบคุมทีแ ่ ผงด ้านหหน ้าเพือ ่ ป้ องกันการเข ้าถึงเมนู OSD และ/หรือปุ่ ม เปิ ด/ปิ ด ใช้เมนูล็อกเพื่อล็อกปุ่มต่างๆ 1. เลือกหนึง่ ในตัวเลือกต่อไปนี้ Dell 24/27 Monitor Brightness/Contrast Language Input Source Transparency Color Timer Display Lock Menu Buttons Menu Reset Menu Power Button Personalize Menu + Power Buttons Others Disable 2.
1. กดปุ่ ม Bปุ่ ม 4 ค ้างไว ้ 4 วินาที เมนูจะปรากฎบนหน ้าจอ Dell 24/27 Monitor Select Option: 2.
ค�ำอธิบาย ั เมนู OSD ใช ้ตัวเลือกนีเ้ พือ ่ ปลดล็อกฟั งก์ชน Options 1 ปลดล็อกปุ่ มเมนู ใช ้ตัวเลือกนีเ้ พือ ่ ล็อกปุ่ มเปิ ด/ปิ ดทีล ่ ็อกไม่ให ้ปิ ดจอแส ดงผล 2 ปลดล็อกปุ่ มเปิ ด/ปิ ด ใช ้ตัวเลือกนีเ้ พือ ่ ปลดล็อกเมนู OSD และปุ่ มเปิ ด/ปิ ดที่ ล็อกไม่ให ้ปิ ดจอแสดงผล 3 ปลดล็อกปุ่ มเมนูและปุ่ มเปิ ด/ ปิ ด 4 ใช ้ตัวเลือกนีเ้ พือ ่ เรียกใช ้ระบบวินจ ิ ฉั ยในตัว ดูท ี่ ระบบ วินจ ิ ฉั ยในตัว โปรแกรมวินจ ิ ฉั ยในตัว ปุ่มที่แผงด้านหน้า ใช ้ปุ่ มทีแ ่ ผงด ้านหน ้าของจอแสดงผลเพือ ่ ปรับการตัง้ ค่าภาพ 1 2
ช ้ปุ่ ม กลับ เพือ ่ ถอยกลับไปยังเมนูกอ ่ นหน ้า 3 กล ับ การใชเ้ มนูการแสดงผลบนหน้าจอ (OSD) การเข้าถึงระบบเมนู หมายเหตุ: การเปลีย ่ นแปลงใดๆ ทีค ่ ณ ุ ท�ำโดยใชเ้ มนู OSD จะถูกบ ันทึกโดย อ ัตโนม ัติเมือ ่ คุณย้ายไปย ังเมนู OSD อืน ่ เมือ ่ ออกจากเมนู OSD หรือเมือ ่ เมนู OSD หายไปโดยอ ัตโนม ัติ 1. กดปุ่ ม เพือ ่ เปิ ดเมนู OSD และแสดงเมนูหลัก Dell 24/27 Monitor Brightness/Contrast Input Source 75% Color Display Menu 75% Personalize Others 2.
ไอคอน เมนูและเมนูยอ ่ ย ค�ำอธิบาย Brightness/ ใช ้เมนูนเี้ พือ ่ เปิ ดใช ้งานการปรับค่า ความสว่าง/ความเปรียบ Contrast ต่าง (ความสว่าง/ ความเปรียบต่าง) Dell 24/27 Monitor Brightness/Contrast Input Source 75% Color Display Menu 75% Personalize Others Brightness (ความสว่าง) Brightness (ความสว่าง) ปรับความสว่างของไฟหน ้าจอ (ต�ำ่ สุด 0; สูงสุด 100) กดปุ่ ม Contrast (ความเปรียบ ต่าง) เพือ ่ เพิม ่ ความสว่าง กดปุ่ ม เพือ ่ ลดความสว่าง ปรับ Brightness (ความสว่าง) ก่อน จากนัน ้ ปรับ Contrast (ความเปรียบต่า
ไอคอน เมนูและเมนูยอ ่ ย Input Source (แหล่งก�ำเนิด อินพุต) ค�ำอธิบาย ใช ้เมนู Input Source (แหล่งก�ำเนิดอินพุต) เพือ ่ เลือก ่ มต่อกับจอแสดงผลของคุณ ระหว่างอินพุตวิดโี อต่างๆ ทีเ่ ชือ Dell 24/27 Monitor Brightness/Contrast DP Input Source HDMI Auto select Color On Reset Input Source Display Menu Personalize Others DP เลือก สัญญาณเข ้า DP เมือ ่ คุณก�ำ�ลังใช ้ขัว้ ต่อ DP HDMI (DisplayPort) กด เพือ ่ เลือกสัญญาณเข ้า DP เลือก สัญญาณเข ้า HDMI เมือ ่ คุณก�ำ�ลังใช ้ขัว้ ต่อ HDMI Auto Select (เลือกอ
ไอคอน เมนูและเมนูยอ ่ ย Preset Mode (โหมดพรีเซ็ต) ค�ำอธิบาย เมือ ่ คุณเลือก Preset Modes (โหมดค่าส�ำเร็จ) คุณสามารถ เลือก Standard (มาตรฐาน),ComfortView, Movie (ภาพยนตร์), FPS, RTS, RPG, Warm (อุน ่ ), Cool (เย็น) หรือ Custom Color (สีแบบก�ำหนดเอง) จากรายการ Dell 24/27 Monitor Brightness/Contrast Preset Modes Standard Input Source Input Color Format ComfortView Color Reset Color Movie Display FPS Menu RTS Personalize RPG Others Warm Cool Custom Color • Standard (มาตรฐาน): การตัง้ ค่าสีเริ
ไอคอน เมนูและเมนูยอ ่ ย ค�ำอธิบาย ี ก • Custom Color(สท ี่ �ำหนดเอง): อนุญาตให ้คุณปรับ การตัง้ ค่า สีด ้วยตัวเอง กดปุ่ ม และ เพือ ่ ปรับค่าสีแดง สีเขียว และ สีน�้ำ�เงิน และสร ้างโหมดสีทต ี่ งั ้ ไว ้ล่วงหน ้า ของคุณเอง Input Color อนุญาตให ้คุณตัง้ ค่าโหมดอินพุตวิดโี อไปที:่ Format (รูปแบบ • RGB: เลือกตัวเลือกนีห ่ มต่อ ้ ากจอแสดงผลของคุณเชือ ส ี อินพุต) ่ ) โดยใช ้สาย DP หรือ กับคอมพิวเตอร์ (หรือเครือ ่ งเล่นสือ HDMI ่ ของคุณรองรับ • YPbPr: เลือกตัวเลือกนีห ้ ากเครือ ่ งเล่นสือ เฉพาะเอาท์พต ุ YPbPr Del
ไอคอน เมนูและเมนูยอ ่ ย Display (การแสดงผล) ค�ำอธิบาย ใช ้เมนู การแสดงผล เพือ ่ ปรับภาพ Dell 24/27 Monitor Brightness/Contrast Aspect Ratio Input Source Sharpness Wide 16:9 50 Color Response Time Normal Display Reset Display Menu Personalize Others Aspect Ratio (อ ัตราสว่ นภาพ) Sharpness ั (ความคมชด) เวลาตอบสนอง Reset Display (รีเซ็ตการแสดง ผล) เลือกอัตราส่วนภาพระหว่าง 16:9 (กว้าง), 4:3 และ 5:4 ปรับให ้การมองภาพชัดเจนขึน ้ หรือนุ่มนวลขึน ้ ใช ้ หรือ เพือ ่ ปรับความชัด ช่วยให ้คุณสามารถตัง้ ค่า
ไอคอน เมนูและเมนูยอ ่ ย Menu (เมนู) ค�ำอธิบาย เลือกตัวเลือกนีเ้ พือ ่ ปรับการตัง้ ค่าของ OSD เช่น ภาษาของ OSD ระยะเวลาแสดงผลเมนูบนหน ้าจอ และอืน ่ ๆ Dell 24/27 Monitor Brightness/Contrast Language English Input Source Transparency 20 Color Timer 20s Display Lock Disable Menu Reset Menu Personalize Others Language (ภาษา) Transparency (ความโปร่งใส) Timer (ต ัวจ ับเวลา) ตัง้ ค่าการแสดงผล OSD เป็ นภาษาหนึง่ ใดจากแปดภาษา (อังกฤษ สเปน ฝรั่งเศส เยอรมัน โปรตุเกสบราซิล รัสเซีย จีน ประยุกต์ หรือญีป
ไอคอน เมนูและเมนูยอ ่ ย Lock (ล็อกู) ค�ำอธิบาย ควบคุมการเข ้าถึงของผู ้ใช ้เพือ ่ ปรับค่า ปุ่ มสัง่ การถูกล็อกไว ้ Dell 24/27 Monitor Reset Menu (รีเซ็ตเมนู) Brightness/Contrast Language Input Source Transparency Color Timer Display Lock Menu Buttons Menu Reset Menu Power Button Personalize Menu + Power Buttons Others Disable • ปุ่ มเมนู: ผ่าน OSD เพือ ่ ล็อกปุ่ มเมนู • ปุ่ มเปิ ด/ปิ ด: ผ่าน OSD เพือ ่ ล็อกปุ่ มเปิ ด/ปิ ด • ปุ่ มเมนู + ปุ้ มเปิ ด/ปิ ด: ผ่าน OSD เพือ ่ ปลดล็อกปุ่ มเมนูและ
ไอคอน เมนูและเมนูยอ ่ ย Personalize (ปร ับให้เป็นสว่ น ต ัว) ค�ำอธิบาย Dell 24/27 Monitor Brightness/Contrast Shortcut Key 1 Preset Modes Input Source Shortcut Key 2 Input Source Color Power Button LED On In On Mode Display Reset Personalization Menu Personalize Others Shortcut key 1 เลือกจากตัวเลือก Preset Modes (โหมดค่าทีต ่ งล่ ั้ วง (ปุ่มล ัด 1) หน้า), Brightness/Contrast (ความสว่าง/ความ ั เปรียบต่าง), Input Source (แหล่งสญญาณอิ นพุต), Aspect Ratio (อ ัตราสว่ น ภาพ), ทีต ่ งั ้ ค่าเป็ นปุ่
ไอคอน เมนูและเมนูยอ ่ ย Others (อืน ่ ๆ) ค�ำอธิบาย เลือกตัวเลือกนีเ้ พือ ่ ปรับการตัง้ ค่า OSD เช่น DDC/CI, LCD conditioning (การปร ับสภาพของ LCD) เป็ นต ้น Dell 24/27 Monitor Brightness/Contrast Display Info Input Source DDC/CI On Color LCD Conditioning Off Display Firmware M3T102 Menu Service Tag Personalize Reset Others Others Display Info (ข้อมูลจอแสดง ผล) DDC/CI Factory Reset ABCDEFG ENERGY STAR แสดงการตัง้ ค่าปั จจุบน ั ของจอแสดงผล DDC/CI (แชนเนลข้อมูลการแสดงผล/อินเตอร์เฟซ ค�ำ�สง
ไอคอน เมนูและเมนูยอ ่ ย LCD Conditioning (การปร ับสภาพ ของ LCD) ค�ำอธิบาย ช่วยคุณลดอาการภาพค ้างทีไ่ ม่คอ ่ ยเกิดนัก ทัง้ นีข ้ น ึ้ อยูก ่ บ ั ระดับอาการภาพค ้าง ระบบอาจใช ้เวลาสักระยะเพือ ่ เรียกใช ้ โปรแกรม คุณสามารถเปิ ดใช ้งานคุณลักษณะนีโ้ ดยการเลือก On (เปิ ด) Dell 24/27 Monitor Firmware (เฟิ ร์มแวร์) Service Tag (ป้ายก�ำก ับ บริการ) Reset Others (รีเซ็ตอืน ่ ๆ) Factory Reset (รีเซ็ตค่าจาก โรงงาน) Brightness/Contrast Display Info Input Source DDC/CI Color LCD Conditioning On Display Firmwar
ข้อความค�ำเตือน OSD หากจอแสดงผลไม่รองรับโหมดความละเอียดเฉพาะ คุณจะพบข ้อความต่อไปนี:้ S2421HS/S2421HSX S2721HS/S2721HSX Dell 24 Monitor Dell 27 Monitor The current input timing is not supported by the monitor display. Please The current input timing is not supported by the monitor display. Please change your input timing to 1920x1080, 60Hz or any other monitor change your input timing to 1920x1080, 60Hz or any other monitor listed timing as per the monitor specifications.
เลือกรายการ OSD ของ เปิ ดในโหมดสแตนด์บาย ในคุณสมบัต ิ ปรับเป็ นส่วนตัว ข ้อความต่อ ไปนีจ ้ ะปรากฎขึน ้ : S2421HS/S2421HSX S2721HS/S2721HSX Dell 24 Monitor Dell 24 Monitor Changing to this setting (without symbol) will Increase power consumption,Do you want to continue? Yes Changing to this setting (without symbol) will Increase power consumption,Do you want to continue? No Yes No S2421HS/S2421HSX S2421HS/S2421HSX ถ ้าปรับระดับความสว่างมากกว่าระดับค่าเริม ่ ต ้นไป 75% ข ้อความต่อไปนีจ ้ ะปราก
่ มต่อ จะมีกล่องโต ้ตอบลอยตัว หากเลือกทัง้ อินพุต DP, HDMI และสายทีเ่ กีย ่ วข ้องไม่ได ้เชือ แสดงขึน ้ หรือ S2421HS/S2421HSX S2721HS/S2721HSX Dell 24 Monitor Dell 27 Monitor No DP Cable No DP Cable The display will go into Standby mode in 4 minutes. The display will go into Standby mode in 4 minutes. www.dell.com/S2421HS www.dell.com/S2421HSX www.dell.com/S2721HS www.dell.
การตงค่ ั้ าความละเอียดสูงสุด วิธก ี ารตัง้ ค่าความละเอียดสูงสุดส�ำหรับจอแสดงผล: ใน Windows 7, Windows 8 หรือ Windows 8.1: 1. ส�ำหรับ Windows 8 หรือ Windows 8.1 เท่านัน ้ ให ้เลือกไทล์เดสก์ท็อปเพือ ่ สลับไปยัง เดสก์ท็อปแบบดัง้ เดิม ส�ำหรับ Windows Vista และ Windows 7 ให ้ข ้ามขัน ้ ตอนนี้ 2. คลิกขวาทีเ่ ดสก์ท็อป แล ้วคลิก Screen Resolution (ความละเอียดของหน้าจอ) 3. คลิกรายการแบบหล่นลงของ Screen Resolution (ความละเอียดของหน้าจอ) และเลือก 1920 x 1080 4. คลิก OK (ตกลง) ใน Windows 10: 1.
แนวทางแก้ไขปัญหา ค�ำเตือน: ก่อนทีค ่ ณ ุ จะเริม ่ ต้นขนตอนในห ั้ ัวข้อนี้ โปรดปฏิบ ัติตาม ค�ำแนะน�ำด้าน ความปลอดภ ัย การทดสอบในต ัว จอแสดงผลของคุณให ้คุณลักษณะการทดสอบในตัวทีช ่ ว่ ยให ้คุณท�ำการตรวจสอบว่าจอแส ่ มต่อกัน ดงผลท�ำงานได ้อยางปกติหรือไม่ หากจอแสดงผลและคอมพิวเตอร์ของคุณเชือ อย่างเหมาะสม แต่หน ้าจอแสดงผลยังมืดอยู่ ให ้เรียกใช ้การทดสอบในตัวของจอแสดงผล โดยการท�ำตามขัน ้ ตอนต่อไปนี:้ 1. ปิ ดคอมพิวเตอร์และจอแสดงผลของคุณ 2.
หากจอแสดงผลของคุณยังคงว่างเปล่าหลังจากทีค ่ ณ ุ ใช ้ขัน ้ ตอนก่อนหน ้านี้ ให ้ตรวจสอบตัว ควบคุมวิดโี อและคอมพิวเตอร์ของคุณ เนือ ่ งจากจอแสดงผลของคุณท�ำงานได ้ตามปกติ ระบบวินจ ิ ฉ ัยในต ัว จอแสดงผลของคุณมีเครือ ่ งมือระบบวินจ ิ ฉั ยในตัวทีช ่ ว่ ยวิเคราะห์ปัญหาในกรณีหน ้าจอผิด ปกติวา่ เป็ นปั ญหากับจอแสดงผล หรือคอมพิวเตอร์ หรือการ์ดวิดโี อของคุณ 1 2 3 4 5 การเรียกใชร้ ะบบวินจ ิ ฉ ัยในต ัว: 1. ตรวจสอบว่าหน ้าจอของคุณสะอาด (ไม่มอ ี นุภาคสิง่ สกปรกบนพืน ้ ผิวของหน ้าจอ) 2.
ป้ญหาทว่ ั ไป ตารางต่อไปนีแ ้ สดงข ้อมูลทัว่ ไปเกีย ่ วกับปั ญหาจอแสดงผลทัว่ ไปทีค ่ ณ ุ อาจพบ และแนวทาง แก ้ไขปั ญหาทีเ่ ป็ นไปได ้ อาการทว่ ั ไป สงิ่ ทีค ่ ณ ุ พบ ไฟ LED วิดโี อ/ ไม่มภ ี าพ ปุ่ มเปิ ด/ปิ ดไม่ดบ ั ไฟ LED วิดโี อ/ ปุ่ มเปิ ด/ปิ ดไม่ เปิ ด มีพก ิ เซลขาด หาย พิกเซลค ้าง ปั ญหาความ สว่าง ปั ญหาเกีย ่ วกับ ความปลอดภัย แนวทางแก้ไขปัญหา ่ มต่อสายวิดโี อกับจอแสดงผล • ตรวจสอบว่าการเชือ ่ มต่อกันอย่างเหมาะสมและแน่น และคอมพิวเตอร์เชือ • ตรวจสอบว่าเต ้ารับไฟฟ้ าทีผ ่ นังท�ำงานได ้ปกติโดย ใช ้อุปก
อาการทว่ ั ไป ปั ญหาความไม่ ต่อเนือ ่ ง สงิ่ ทีค ่ ณ ุ พบ การเปิ ด/ปิ ด จอแสดงผล ท�ำงานผิดปกติ สีขาดหายไป สีขาดหายใน ภาพ สีไม่ถก ู ต ้อง สีของภาพไม่ด ี อาการภาพค ้าง จากภาพนิง่ ด ้าน ซ ้ายของจอแส ดงผลเป็ นเวลา นาน มีเงาจางๆ จาก ภาพนิง่ ทีแ ่ สดง บนหน ้าจอ แนวทางแก้ไขปัญหา ่ มต่อกับคอมพิวเตอร์ • ตรวจสอบว่าสายวิดโี อเชือ อย่างเหมาะสม และแน่น • รีเซ็ตจอแสดงผลไปยังค่าเริม ่ ต ้นจากโรงงาน • ใช ้คุณลักษณะการทดสอบในตัวเพือ ่ ตรวจสอบว่า ปั ญหาความไม่ตอ ่ เนือ ่ งเกิดขึน ้ ในโหมดทดสอบใน ตัวหรือไม่ • ท�ำการทด
ปัญหา ั ญาณ ไม่มส ี ญ อินพุตเมือ ่ กดตัว ควบคุมผู ้ใช ้ ภาพไม่เติมเต็ม หน ้าจอทัง้ หมด สงิ่ ทีค ่ ณ ุ พบ ไม่มภ ี าพ ไฟ LED ติดสว่าง เป็ นสีขาว แนวทางแก้ไขปัญหา • ตรวจสอบแหล่งก�ำเนิดสัญญาณ ตรวจสอบว่า คอมพิวเตอร์ไม่ได ้อยูใ่ นโหมดประพยัดพลังงานโดย การเลือ ่ นเมาส์ หรือกดปุ่ มใดๆ บนแป้ นพิมพ์ • ตรวจสอบว่าสายสัญญาณถูกเสียบเข ้าอย่างเหมาะ สม เสียบสายสัญญาณกลับเข ้าไปใหม่ หากจ�ำเป็ น • รีเซ็ตคอมพิวเตอร์ หรือเครือ ่ งเล่นวิดโี อ ภาพไม่สามารถ • เนือ ่ งจากรูปแบบวิดโี อต่างกัน (อัตราส่วนภาพ) ของ เติมเต็มความสูง D
ภาคผนวก ประกาศความสอดคล้อง FCC (สหร ัฐอเมริกาเท่านน) ั้ และ ข้อมูลด้านกฎระเบียบก�ำก ับอืน ่ ๆ ส�ำหรับประกาศแจ ้งความสอดคล ้อง FCC และข ้อมูลด ้านกฎระเบียบก�ำกับอืน ่ ๆ โปรดดูท ี่ เว็บไซต์ความสอดคล ้องตามกฎระเบียบที่ https://www.dell.