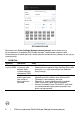Dell S2421HS/S2421HSX/S2721HS/ S2721HSX Диспетчер дисплею Dell Посібник користувачів Модель: S2421HS/S2421HSX/S2721HS/S2721HSX Нормативна модель: S2421Ht/S2721Ht
ПРИМІТКА: ПРИМІТКА позначає важливу інформацію, що допоможе краще користуватися комп'ютером. Авторські права © 2020 належать Dell Inc. або її філіалам. Всі права застережено. Dell, EMC та інші торгові марки є торговими марками Dell Inc. або її філіалів. Інші торгові марки можуть бути торговими марками відповідних власників. 2020 — 07 Вид.
Зміст Огляд . . . . . . . . . . . . . . . . . . . . . . . . . . . . . . . . . . . . . . . . . . . . . 4 Робота з діалогом Quick Settings (Швидкі налаштування) 5 Налаштування основних функцій дисплею . . . . . . . . . . . . 7 Призначення попереднього налаштування програмам . . 9 Шаблон Easy Arrange та організація вікон . . . . . . . . . . . . 11 Управління кількома входами відео сигналу . . . . . . . . . . 15 Відновлення позицій програм . . . . . . . . . . . . . . . . . . . . . . .
Огляд Dell Display Manager (Диспетчер дисплею Dell — DDM) є програмою Microsoft Windows, яка використовується для керування одним дисплеєм або групою дисплеїв. Він дозволяє вручну налаштовувати відображуване зображення, призначати автоматичні налаштування, керувати енергоспоживанням, організацією вікон, обертанням зображень і іншими функціями на обраних дисплеях Dell. Після установки Dell Display Manager запускається при кожному запуску системи і поміщає свій значок в лоток повідомлень.
Робота з діалогом Quick Settings (Швидкі налаштування) Клацання по значку панелі повідомлень Dell Display Manager відкриває діалогове вікно Quick Settings (Швидкі налаштування). Якщо до комп'ютера підключено кілька підтримуваних дисплеїв Dell, за допомогою меню можна вибрати конкретний цільовий дисплей. Діалогове вікно Quick Settings (Швидкі налаштування) дозволяє легко налаштувати яскравість, контрастність, роздільну здатність, макет вікна тощо.
Dell S2721HS/S2721HSX S2721HS/S2721HSX Діалогове вікно Quick Settings (Швидкі налаштування) також надає доступ до розширеного інтерфейсу Dell Display Manager, який використовується для налаштування основних функцій, налаштування автоматичного режиму та доступу до інших функцій.
Налаштування основних функцій дисплею Ви можете вибрати Manual Mode (Ручний режим), який дозволяє вручну вибрати попередньо налаштований режим, або вибрати Auto Mode (Автоматичний режим), який застосовує попередньо налаштований режим на основі активної програми. При кожній зміні поточного попередньо налаштованого режиму на екрані відображається повідомлення. Brightness (Яскравість) і Contrast (Контрастність) вибраного дисплея також можна налаштувати безпосередньо на вкладці Basic (Основні).
ПРИМІТКА: Якщо підключено кілька дисплеїв Dell, виберіть «Enable display matrix control» («Увімкнути керування матрицею дисплея»), щоб застосувати елементи керування попередніми налаштуваннями яскравості, контрастності та кольору до всіх дисплеїв.
Призначення попереднього налаштування програмам Вкладка Auto Mode (Автоматичний режим) дозволяє зв’язати певний Preset mode (попередньо налаштований режим) з конкретною програмою і застосувати такий режим автоматично. Коли Auto Mode (Автоматичний режим) працює, програма Dell Display Manager автоматично перемикає відповідний Preset mode (попередньо налаштований режим) при активації призначеної програми.
Dell S2721HS/S2721HSX S2721HS/S2721HSX 10 | Призначення попереднього налаштування програмам
Шаблон Easy Arrange та організація вікон Шаблон Easy Arrange допоможе вам ефективно організувати вікна програм на робочому столі. Спочатку ви вибираєте попередньо визначений шаблон макета, який підходить для вашої роботи, потім вам просто потрібно перетягнути вікна програм в певні зони. Натисніть «>» або користуйтесь клавішами Page Up/Page Down, щоб знайти більше макетів. Щоб створити користувальницький макет, розташуйте відкриті вікна і натисніть кнопку Save (Зберегти).
Якщо ви часто використовуєте функцію фіксування вікна, можна вибрати «Hold down the SHIFT key to enable zone positioning» («Утримуйте клавішу SHIFT, щоб увімкнути позиціонування зони»). Це дає функції фіксування вікна пріоритет над шаблоном Easy Arrange. Необхідно натиснути клавішу Shift, щоб користуватися позиціонуванням шаблону Easy Arrange.
Якщо ви використовуєте кілька дисплеїв у масиві або матриці, макет Easy Arrange можна застосувати до всіх дисплеїв як до одного робочого столу. Виберіть «Span multiple monitors» («Об’єднання кількох моніторів»), щоб увімкнути цю функцію. Потрібно правильно налаштувати дисплеї, щоб зробити цю функцію ефективною.
Є й інші розширені можливості використання шаблону Easy Arrange. Див. таблицю нижче. Функція Значення Покращений Користувальшаблон Easy ницькі макети Arrange 5 Макети MRU (нещодавно використані макети) Зміна розміру розділу під час роботи Опис • Збережіть і задайте імена 5 користувальницьким шаблонам Easy Arrange. • Налаштуйте шаблони x*y. • Натисніть Ctrl+Shift+Home, щоб переключитися між останніми 5 макетами MRU.
Управління кількома входами відео сигналу Вкладка Input Manager (Диспетчер входу) надає зручні способи управління кількома входами відео сигналу, підключеними до дисплею Dell. Це дозволяє дуже легко перемикатися між входами під час роботи з кількома комп'ютерами. Всі вхідні порти відео сигналу, доступні для вашого дисплею, подані у вигляді списку. Ви можете призначити кожному вхідному порту будь-яке ім’я. Збережіть зміни після редагування.
Ви можете використовувати розкривний список для перемикання на будь-яке вхідне джерело. Dell S2421HS/S2421HSX DP (Active) HDMI DP HDMI HDMI DP HDMI S2421HS/S2421HSX Dell S2721HS/S2721HSX DP (Active) HDMI DP HDMI HDMI DP HDMI S2721HS/S2721HSX ПРИМІТКА: Програма DDM взаємодіє з вашим дисплеєм, навіть якщо на дисплеї відображається відео з іншого комп'ютера. Ви можете встановити програму DDM на комп'ютер, який ви часто використовуєте, і керувати перемиканням вхідних даних з нього.
Відновлення позицій програм DDM може допомогти вам відновити положення вікон програм при повторному підключенні комп’ютера до дисплею(їв). Ви можете швидко отримати доступ до цієї функції, клацнувши правою кнопкою миші значок DDM в лотку повідомлень. Якщо ви виберете «Auto-restore window layout» («Автоматичне відновлення макета вікна»), позиції вікон вашої програми будуть відстежуватися і запам'ятовуватися DDM.
Застосування функцій енергозбереження На підтримуваних моделях Dell доступна вкладка Options (Параметри), де представлені параметри енергозбереження PowerNap. Ви можете встановити яскравість дисплея на мінімальний рівень або перевести дисплей в сплячий режим при активації заставки.
Інші клавіші швидкого доступу Можна визначити клавіші швидкого доступу для наступних функцій. Також можна визначити клавіші швидкого доступу для виконання таких дій: • Program shortcut key (Клавіша ярлика програми): для швидкого відкриття діалогового вікна Quick Settings (Швидкі налаштування). • Easy Arrange MRU shortcut key (лавіша ярлика шаблона Easy Arrange MRU): для швидкого застосування 5 недавно використаних макетів вікон.
Прикріплення DDM до активного вікна (тільки для Windows 10) Значок DDM може бути прикріплений до активного вікна, з яким ви працюєте. Натисніть на значок, щоб легко отримати доступ до нижченаведених функцій.
Усунення несправностей Якщо програма DDM не працює на вашому дисплеї, DDM відображає такий значок у лотку повідомлень. Натисніть на значок, DDM покаже більш докладне повідомлення про помилку. Зверніть увагу, що DDM працює тільки з дисплеями виробництва Dell. Якщо ви використовуєте дисплеї інших виробників, DDM їх не підтримує. Якщо DDM не може виявити і/або зв'язатися з підтримуваним дисплеєм Dell, виконайте наступні дії для усунення несправностей: 1.
DDM може не працювати з наступними дисплеями: • Моделі дисплеїв Dell, випущені раніше 2013 року, і дисплеї Dell серії D. Більш докладно див. www.dell.com/support/monitors. • Ігрові дисплеї з використанням технології G-sync на базі Nvidia • Віртуальні та бездротові дисплеї не підтримують DDC/CI • Деякі старі моделі дисплеїв DP 1.2, можливо, доведеться відключити MST/DP 1.