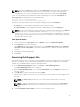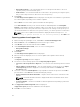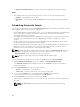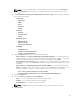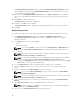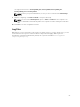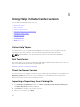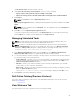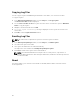Users Guide
NOTE: To remove a model from the selected items, select the model from the Selected: box
and click Remove. Repeat the step, if you want to remove more models from the selected
items.
5. Under Include the following types of update files in the search results, select the type(s) of update
files from the following list:
• Update Type
– Application
– BIOS
– Driver
– Firmware
– Utilities
• Criticality
– Optional
– Recommended
– Urgent
• Operating system
– Windows 32–bit
– Windows 64–bit
– Linux (32–bit & 64–bit)
• Availability
– All available files
– New files not in Dell FTP Catalog
– All files not in Dell FTP Catalog
6. Click the Actions tab, and select one of the following options:
• Import updates to a repository in Dell Repository Manager Database — This option allows you
to import updates to a new repository in the Dell Repository Manager. This option is selected by
default. You can type a prefix for the new repository. By default the prefix is Repo.
• Save updates to a local repository — This option is also selected by default. If you want to save
the update file locally, then click Browse to navigate to that location where you want to save the
update file.
• Export updates as a Lightweight Deployment Package (LWDP) — Select this option and click
Browse to navigate to the location where you want to save the update file as an LWDP. You can
save all the updates to a folder or do a force update. You can select any of the following:
– Force script to update regardless of version and date.
– Combine scripts for platforms into one folder. This will minimize disk space.
7. Click the Schedule tab.
8. Select the Start date, Settings, and Security Options.
• Start: — You can set the date and time for the automatic search.
• Settings — You can set the frequency of the schedule.
• Security Options — You can set the type of security.
NOTE: The Save button becomes active after all of the options have been selected.
9. Click Email tab
61