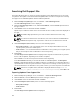Owners Manual
Job names of the jobs which are in processing state is displayed under the Jobs Queue.
• Click Cancel to close the window and allow the job to finish processing.
• Click Stop and Exit to exit the application without completing the jobs in the Jobs Queue.
NOTE: You can select multiple jobs together and remove them from the Jobs Queue. The Remove
option prompts you to reconfirm the removal of the job. Are you sure you want to
permanently remove the selected Job(s)? window appears for confirmation. If, the job is
already completed, removing the job will not remove the work that is completed, it will only
remove the job listed in the jobs queue.
Jobs Queue Details
1. Select the job from the Jobs Queue, and click Details to view the Job Execution Details.
2. Click Report tab to view the Job Details.
The Job Details window displays the information on the Job Name, Repository, Job Status, Job
Result, Download Path, and the information on the Files failed to download.
3. Click Log to view the timing details.
4. Click Close.
Updating A Local Repository
1. On the My Repositories tab, select a local repository, which is located on the system, and click
Open.
2. Click Run a comparison on the top of the Dell Repository Manager screen.
The Update Repository window is displayed.
3. On the Update Repository screen, the Destination Repository box displays the name of the
repository open at the time Run a comparison was selected. The Source Repository box defaults to
Source. However, any existing repository can be selected from the drop down menu in this box.
Click Compare.
The Comparing Repositories window is displayed with the progress bar while Setting up
comparison result.... The Comparison Summary: window is displayed.
NOTE: Newer Versions, Changed Files, Obsolete Files and Other Files in Source screens
provide further details on DUPs that can be installed to update the repository. You can see a
list of the DUPs once you select any system from the System Filter or Device Filter.
4. You can select All or any specific DUP to update that local repository from the Newer Versions,
Changed Files, Obsolete Files and Other Files in Source screens.
NOTE: By default, the Show report after update. check box is marked at the bottom of the
Update Repository window. You can uncheck this box if you donot want to see the report after
every update.
5. Click Update.
The Comparing Repositories window appears with the progress bar while Updating Base repository
components.... The Update Report window is displayed.
NOTE: A check box appears next to Name of the particular DUPs once you add them to the
repository.
6. Click Close to exit from the Repository Update Report. Click Save As... to store the Repository
Update Report in the system.
7. Click Close to close the Update Repository window.
29