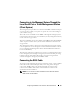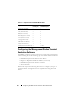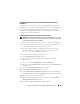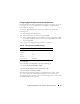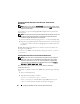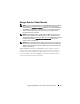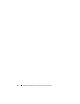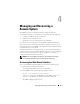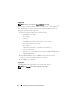User's Manual
66 Configuring the DRAC 4 to Use a Serial or Telnet Text Console
Configuring Red Hat Enterprise Linux XTerm for Telnet Console
Redirection
NOTE: When you are using the connect com2 command through a telnet console
to display the System Setup screens, set the terminal type to ANSI in System Setup
and for the telnet session.
To run telnet on a system running Red Hat Enterprise Linux, perform the
following steps:
NOTE: To ensure that the text is properly displayed, Dell recommends that you use
an Xterm window to display the telnet console instead of the default window
provided by the Red Hat Enterprise Linux installation.
1
Start a new Xterm session by typing
xterm &
at the command prompt.
2
Drag the lower right-hand corner of the window to resize it to 80 x 25 prior
to using telnet. This can be done by dragging the lower-right-corner with
the mouse.
Red Hat Enterprise Linux Xterm is now ready to connect by telnet to the
managed system DRAC 4.
To connect to the DRAC 4, at the Xterm prompt, type telnet <DRAC 4
IP address>.
Enabling Microsoft Telnet for Telnet Console Redirection
NOTE: Some telnet clients on Microsoft operating systems may not display the
BIOS setup screen correctly when BIOS console redirection is set for VT100
emulation. If this issue occurs, you can correct the display by changing BIOS
console redirection to ANSI mode. From the BIOS setup menu, select Console
Redirection
→
Remote Terminal Type
→
ANSI.
Microsoft telnet requires that you first enable Telnet in Windows
Component Services.
After telnet is enabled, connect to the DRAC 4 by performing the following
steps:
1
Open a command prompt.
2
Type the following and press <Enter>:
telnet <
IP address
>:<
port number
>
where
<IP address>
is the IP address for the DRAC 4 and
<port
number>
is the telnet port number (if it has been changed).