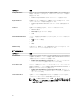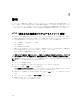Owners Manual
4. サービスタグの検索または検出ができない場合、コンピュータの製品カテゴリをクリックします。
5. リストから Product Type(製品のタイプ)を選択します。
6. お使いのコンピュータモデルを選択すると、そのコンピュータの製品サポートページが表示されます。
7. Get drivers(ドライバを取得) をクリックし、View All Drivers(すべてのドライバを表示)をクリッ
クします。
ドライバおよびダウンロードページが開きます。
8. ドライバおよびダウンロード画面で、オペレーティングシステムドロップダウンリストから BIOS を選
択します。
9. 最新の BIOS ファイルを選んで Download File(ファイルのダウンロード)をクリックします。
アップデートが必要なドライバを分析することもできます。お使いの製品でこれを行うには、Analyze
System for Updates(アップデートが必要なシステムの分析) をクリックし、画面の指示に従います。
10. 希望のダウンロード方法を以下から選択してくださいウィンドウで希望のダウンロード方法を選択し、
Download File(ファイルのダウンロード)をクリックします。
ファイルのダウンロードウィンドウが表示されます。
11. ファイルをコンピュータに保存する場合は、保存をクリックします。
12. 実行をクリックしてお使いのコンピュータに更新された BIOS 設定をインストールします。
画面の指示に従います。
システムパスワードおよびセットアップパスワード
システムパスワードとセットアップパスワードを作成してお使いのコンピュータを保護することができま
す。
パスワードの種類 説明
システムパスワー
ド
システムにログオンする際に入力が必要なパスワードです。
セットアップパス
ワード
お使いのコンピュータの BIOS 設定にアクセスして変更をする際に入力が必要なパス
ワードです。
注意: パスワード機能は、コンピュータ内のデータに対して基本的なセキュリティを提供します。
注意: コンピュータをロックせずに放置すると、コンピュータ上のデータにアクセスされる可能性があ
ります。
メモ: お使いのシステムは、出荷時にシステムパスワードとセットアップパスワードの機能が無効に設
定されています。
システムパスワードおよびセットアップパスワードの割り当て
パスワードステータスがロック解除の場合に限り、新しいシステムパスワードやセットアップパスワードの
設定、または既存のシステムパスワードやセットアップパスワードの変更が可能です。パスワードステータ
スがロックに設定されている場合、システムパスワードは変更できません。
メモ: パスワードジャンパの設定を無効にすると、既存のシステムパスワードとセットアップパスワー
ドは削除され、コンピュータへのログオン時にシステムパスワードを入力する必要がなくなります。
システムセットアップを起動するには、電源投入または再起動の直後に <F2> を押します。
1. システム BIOS 画面またはシステムセットアップ画面で、システムセキュリティを選択し、<Enter> を押
します。
64