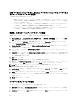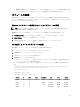Administrator Guide
マッピングソースの設定
マッピングソースを設定するには、次の手順を実行します。
1. Start(スタート)をクリックし、Command Prompt(コマンドプロンプト)を右クリックしてから Run as
administrator(管理者として実行)をクリックして高度なコマンドプロンプトを開きます。
2. <
Computer
> が AD LDS インスタンスが作成されたコンピュータの名前で、<
Port
> が AD LDS インスタンス
の使用するポートである次のコマンドを実行します。
nfsadmin mapping config adlookup=yes addomain=<Computer>:<Port>
メモ: たとえば、次のコマンドを入力します。
nfsadmin mapping config adlookup=yes addomain=server1:389
3. NFS リソースにアクセスし、ユーザーおよびグループアカウントマッピングが期待通りに作動すること
を確認して、設定をテストします。
NFS アカウントマッピング問題のためのデバッグメモ
次のレジストリキーを設定することによって、NFS 用のサーバーがアカウントマッピング障害を Windows
Event Log サービスにログするようにすることが可能です。
HKEY_LOCAL_MACHINE\System\CurrentControlSet\Services\nfsserver\Parameters
\VerboseMappingFailureLogging INVALID USE OF SYMBOLS REG_DWORD = 1
このキーを作成した後は、NFS 用のサーバーを再起動する必要があります。
NFS 用のサーバー再起動
NFS 用のサーバーを再起動するには、次の手順を実行します。
1. Start(スタート)をクリックし、Command Prompt(コマンドプロンプト)を右クリックしてから Run as
administrator(管理者として実行)をクリックして高度なコマンドプロンプトを開きます。
2.
次のコマンドを実行します。
nfsadmin server stop && nfsadmin server start
NFS 共有の作成
NFS 共有作成前に、トピック「NFS 共有」を参照してください。
メモ: NFS 共有を作成する前に、必要条件と設定手順を完了していることを確認してください。
NFS 共有 を作成するには次の手順を実行します。
1. Start(スタート) → Programs(プログラム) → Administrative tools(管理ツール) → Share and Storage
Management(共有とストレージの管理)をクリックするか、または Server Manager(サーバーマネージ
ャ
) → Roles(役割) → File Services(フルサービス) → Share and Storage Management(共有とストレ
ージの管理)をクリックします。
2. 右ペインで Provision Share(共有の準備)を選択します。
3. NFS 共有として有効にするボリュームを参照して選択し、ウィザードに従います。
4. NFS を共有プロトコルとして選択します。
フォルダ名が共有名として表示され、その後に共有パスが続きます。 次の画面で NTFS/NFS 設定および
許可を指定します。
24