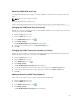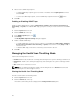Administrator Guide
Table Of Contents
- Dell FluidFS V3 NAS Solutions For PowerVault NX3500, NX3600, And NX3610 Administrator's Guide
- Introduction
- How PowerVault FluidFS NAS Works
- FluidFS Terminology
- Key Features Of PowerVault FluidFS Systems
- Overview Of PowerVault FluidFS Systems
- PowerVault FluidFS Architecture
- Data Caching And Redundancy
- File Metadata Protection
- High Availability And Load Balancing
- Ports Used by the FluidFS System
- Other Information You May Need
- Upgrading to FluidFS Version 3
- FluidFS Manager User Interface Overview
- FluidFS 3.0 System Management
- Connecting to the FluidFS Cluster
- Managing Secured Management
- Adding a Secured Management Subnet
- Changing the Netmask for the Secured Management Subnet
- Changing the VLAN ID for the Secured Management Subnet
- Changing the VIP for the Secured Management Subnet
- Changing the NAS Controller IP Addresses for the Secured Management Subnet
- Deleting the Secured Management Subnet
- Enabling Secured Management
- Disabling Secured Management
- Managing the FluidFS Cluster Name
- Managing Licensing
- Managing the System Time
- Managing the FTP Server
- Managing SNMP
- Managing the Health Scan Throttling Mode
- Managing the Operation Mode
- Managing Client Connections
- Displaying the Distribution of Clients between NAS Controllers
- Viewing Clients Assigned to a NAS Controller
- Assigning a Client to a NAS Controller
- Unassigning a Client from a NAS Controller
- Manually Migrating Clients to another NAS Controller
- Failing Back Clients to Their Assigned NAS Controller
- Rebalancing Client Connections across NAS Controllers
- Shutting Down and Restarting NAS Controllers
- Managing NAS Appliance and NAS Controller
- FluidFS 3.0 Networking
- Managing the Default Gateway
- Managing DNS Servers and Suffixes
- Managing Static Routes
- Managing the Internal Network
- Managing the Client Networks
- Viewing the Client Networks
- Creating a Client Network
- Changing the Netmask for a Client Network
- Changing the VLAN Tag for a Client Network
- Changing the Client VIPs for a Client Network
- Changing the NAS Controller IP Addresses for a Client Network
- Deleting a Client Network
- Viewing the Client Network MTU
- Changing the Client Network MTU
- Viewing the Client Network Bonding Mode
- Changing the Client Network Bonding Mode
- Managing SAN Fabrics
- FluidFS 3.0 Account Management And Authentication
- Account Management and Authentication
- Default Administrative Accounts
- Default Local User and Local Group Accounts
- Managing Administrator Accounts
- Managing Local Users
- Managing Password Age and Expiration
- Managing Local Groups
- Managing Active Directory
- Managing LDAP
- Managing NIS
- Managing User Mappings between Windows and UNIX/Linux Users
- FluidFS 3.0 NAS Volumes, Shares, and Exports
- Managing the NAS Pool
- Managing NAS Volumes
- File Security Styles
- Thin and Thick Provisioning for NAS Volumes
- Choosing a Strategy for NAS Volume Creation
- Example NAS Volume Creation Scenarios
- NAS Volumes Storage Space Terminology
- Configuring NAS Volumes
- Cloning a NAS Volume
- NAS Volume Clone Defaults
- NAS Volume Clone Restrictions
- Managing NAS Volume Clones
- Managing CIFS Shares
- Managing NFS Exports
- Managing Quota Rules
- Viewing Quota Rules for a NAS Volume
- Setting the Default Quota per User
- Setting the Default Quota per Group
- Adding a Quota Rule for a Specific User
- Adding a Quota Rule for Each User in a Specific Group
- Adding a Quota Rule for an Entire Group
- Changing the Soft Quota or Hard Quota for a User or Group
- Enabling or Disabling the Soft Quota or Hard Quota for a User or Group
- Deleting a User or Group Quota Rule
- Managing Data Reduction
- FluidFS 3.0 Data Protection
- FluidFS 3.0 Monitoring
- FluidFS 3.0 Maintenance
- Troubleshooting
- Getting Help

5. Add or remove SNMP trap recipients.
– To add an SNMP trap recipient, type a host name or IP address in the Trap Recipients text field
and click Add.
– To remove an SNMP trap recipient, select an SNMP trap recipient and click the button.
6. Click OK.
Enabling or Disabling SNMP Traps
Enable or disable SNMP traps by category (NAS Volumes, Hardware, Access Control, Performance &
Connectivity, or System). For enabled SNMP traps, specify the severity of events for which to send SNMP
traps.
1. Click the System tab on the left.
2. Click the SNMP tab on the top.
3. In the SNMP Trap Filter pane, click .
4. Click Modify.
The Modify SNMP Trap Filter Settings dialog box appears.
5. Enable or disable SNMP traps.
– To enable SNMP traps, check the events for which to send SNMP traps (NAS Volumes, Hardware,
Access Control, Performance & Connectivity, or System) and select the severity (Major or All) of
events to be sent.
– To disable SNMP traps, uncheck the events that you don’t want to be sent.
6. Click OK.
Managing the Health Scan Throttling Mode
Health scan throttling has three modes:
• Normal(Default mode): Health scan is running and scanning the file system to identify potential errors.
• Maintenance: Health scan is running in high priority and scanning the file system to identify potential
errors.
• Off: Health scan is off and does not run.
NOTE: Dell recommends keeping the health scan throttling mode set to Normal unless directed
otherwise by Dell Technical Support Services.
Viewing the Health Scan Throttling Mode
View the current health scan throttling mode.
1. Click the System tab on the left.
2. Click the Internal tab on the top.
The health scan throttling mode is displayed in the Background Processes pane.
46