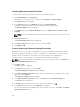User Manual
Activating Remote Desktop Connection
To activate Remote Desktop connection on Windows Storage Server 2012 R2:
1. In the Server Manager, click Local Server.
Alternatively, you can right-click my computer, select Properties → Remote Settings .
The Properties window is displayed.
2. In the Properties window, click Enabled hyperlink for the Remote Desktop.
In Windows Storage Server 2012 R2, remote management is enabled by default.
The System Properties window is displayed.
3. In the Remote tab, from the Remote Desktop section, select Allow remote connections to this
computer
.
NOTE: The remote desktops with an authenticated network level are allowed to connect to the
system.
4. Click Select Users button.
The Remote Desktop Users window is displayed
5. Click Add or Remove button to give access to users and click OK.
6. Click Apply and OK.
Creating And Saving A Remote Desktop Connection
Administrators can access systems running Windows Storage Server 2012 R2 from a Windows-based
system by using Remote Desktop Connection. To facilitate access, administrators can create a remote
desktop connection and save it to the desktop of the system that is used for administration.
To create and save a remote desktop connection to Windows Storage Server 2012 R2:
NOTE: For more information about configuring your remote desktop connection, click Help in the
Remote Desktop Connection window.
1. Click Start → Run.
The Run dialog box is displayed.
2. In the Run dialog box, type MSTSC and click OK.
The Remote Desktop Connection window is displayed.
3. In the Remote Desktop Connection window, type the computer name or IP address of the storage
appliance, and click Options.
The Connection Settings window is displayed.
4. In the Remote Desktop Connection window, click Save As in the Connection Settings box.
The Save As window is displayed.
5. In File name, type a name for the connection, and leave the extension as .rdp.
6. In the Save-in drop-down menu, select Desktop and click Save.
For more information about configuring your remote desktop connection, click Help in the Remote
Desktop Connection window.
20